在日常使用电脑的过程中,了解电脑的硬件配置是非常重要的。特别是对于使用Windows7系统的用户来说,掌握电脑配置信息可以帮助我们更好地了解和优化系统运行效率。本文将详细介绍如何在Windows7系统中查看电脑配置,以帮助读者轻松获取所需信息。

1.查看基本系统信息
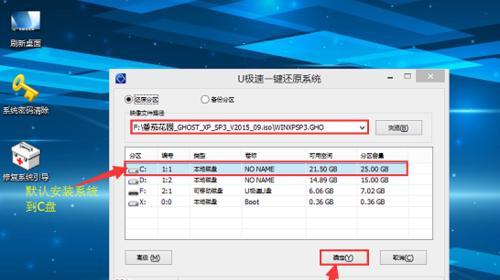
通过“计算机”选项可以快速查看基本系统信息,包括处理器、内存、系统类型等关键信息,只需点击鼠标右键选择“属性”即可。
2.查看硬盘信息
在“计算机管理”中的“磁盘管理”选项可以查看硬盘的容量、分区情况和健康状态等详细信息,方便用户管理磁盘空间。

3.查看显卡信息
通过“设备管理器”可以找到显卡选项,展开后可以查看显卡型号、驱动版本以及是否正常工作等相关信息。
4.查看音频设备信息
在“设备管理器”中的“音视频和游戏控制器”选项可以查看电脑中安装的音频设备信息,包括声卡型号、驱动程序等细节。
5.查看网络适配器信息
通过“网络和共享中心”可以找到“更改适配器设置”选项,展开后可以查看已连接的网络适配器信息,包括IP地址、子网掩码等详细内容。
6.查看打印机和外设信息
在“设备和打印机”中可以查看电脑连接的打印机和其他外部设备的信息,包括设备名称、型号、供应商等重要信息。
7.查看操作系统信息
通过“系统信息”工具可以查看操作系统的版本、安装日期以及注册用户等详细信息,方便用户了解系统的相关情况。
8.查看BIOS信息
在计算机开机启动时按下特定按键可以进入BIOS设置界面,通过该界面可以查看计算机的BIOS版本、制造商等相关信息。
9.查看CPU信息
使用第三方软件如CPU-Z可以获取更详细的CPU信息,包括核心数、频率、缓存大小等重要参数。
10.查看内存信息
通过任务管理器中的“性能”选项卡可以查看内存使用情况,包括已使用内存、可用内存等详细信息。
11.查看电池信息
对于笔记本电脑用户来说,了解电池的健康状态和剩余电量是非常重要的,可以在电池管理设置中查看相关信息。
12.查看USB设备信息
在“设备管理器”中的“通用串行总线控制器”选项可以查看USB设备的连接状态、供应商和设备ID等详细信息。
13.查看显示器信息
通过“显示设置”可以查看显示器的分辨率、刷新率以及显示模式等相关信息,方便用户调整显示效果。
14.查看网络连接信息
通过“命令提示符”中的ipconfig命令可以查看当前网络连接的IP地址、子网掩码等详细信息,有助于网络故障排查。
15.查看电脑性能评分
在“系统”菜单中找到“Windows体验指数”,可以查看电脑的整体性能评分,包括处理器、内存、图形等项目。
通过以上方法,我们可以轻松地查看Windows7系统电脑的各项配置信息。了解电脑硬件配置有助于我们优化系统运行效率,提高日常使用体验。希望本文能够对读者有所帮助。


