安全模式是一种启动模式,在这种模式下,只会加载最基本的系统文件和驱动程序,可以排除一些可能导致系统不稳定的问题。在某些情况下,我们可能需要在安全模式下进行系统重装,本文将详细介绍如何在安全模式下进行电脑系统重装。
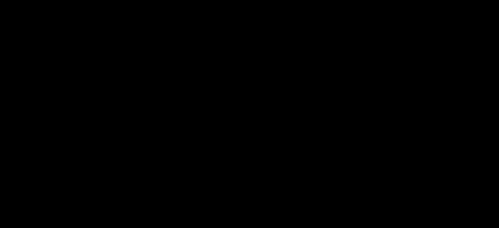
一、进入安全模式
1.1通过MSConfig工具进入安全模式
打开"运行"对话框,输入"msconfig"命令,选择"引导"选项卡,勾选"安全启动",然后点击"确定",重启电脑即可进入安全模式。
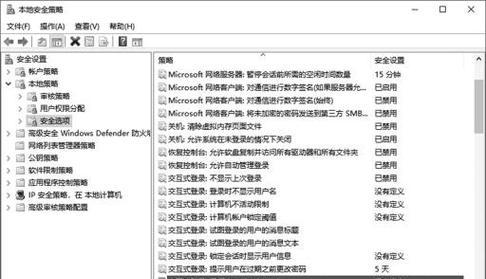
1.2通过高级启动选项进入安全模式
在电脑启动时按下F8键,进入高级启动选项界面,选择"安全模式"并按下回车键,即可进入安全模式。
二、备份重要数据
2.1连接移动硬盘或U盘
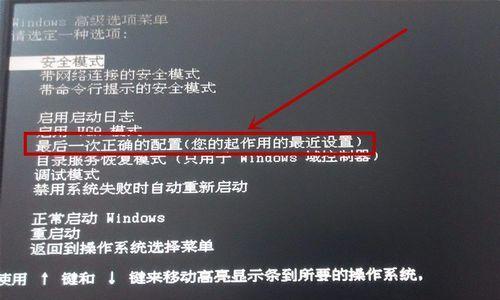
将移动硬盘或U盘连接到电脑上,确保有足够的存储空间用于备份重要数据。
2.2复制关键文件和文件夹
在安全模式下,打开文件管理器,复制并粘贴关键文件和文件夹到移动硬盘或U盘中,确保备份完整。
三、准备系统安装介质
3.1下载操作系统镜像文件
从官方网站下载适合自己电脑的操作系统镜像文件,例如Windows10。
3.2制作系统安装盘或U盘
将下载的操作系统镜像文件刻录到DVD盘或制作成启动U盘,用于进行系统安装。
四、进入安全模式下的系统安装界面
4.1重启电脑并进入安全模式
按照第一步的方法重新进入安全模式。
4.2运行系统安装介质
将制作好的系统安装盘或插入U盘,运行系统安装程序。
五、选择系统安装方式
5.1自定义安装
选择自定义安装,可以对分区和安装选项进行设置。
5.2快速安装
选择快速安装,将按默认设置进行系统安装。
六、格式化系统分区
在安全模式下,选择需要安装系统的分区,点击"格式化",清除原有系统文件。
七、系统安装过程
等待系统安装程序完成系统文件的复制、安装和配置。
八、重新启动电脑
系统安装完成后,按照提示重新启动电脑,进入新安装的操作系统。
九、恢复数据
9.1连接移动硬盘或U盘
将之前备份的移动硬盘或U盘连接到电脑上。
9.2复制备份数据
将移动硬盘或U盘中的备份数据复制粘贴到新安装的系统中。
十、安装驱动程序
根据电脑型号和配置,下载并安装相应的驱动程序,以确保电脑正常运行。
十一、更新操作系统
进入新安装的操作系统后,及时进行WindowsUpdate或系统更新,以获取最新的安全补丁和功能更新。
十二、安装常用软件
根据个人需求,安装常用的软件,如办公软件、杀毒软件等。
十三、恢复个人设置
根据个人喜好,进行个人设置调整,如桌面背景、浏览器主页等。
十四、删除无用文件
清理系统盘中的临时文件和安装残留,以释放磁盘空间。
十五、重启电脑并退出安全模式
重新启动电脑,按照第一步的方法退出安全模式。
通过本文的指导,你可以在安全模式下重新安装操作系统,以解决一些系统不稳定的问题。请记住,在进行系统重装前一定要备份重要数据,并谨慎操作,以免造成数据丢失。


