在工作和学习中,我们经常需要制作线条流程图来表达思路和展示流程。而Word作为一款常见且易于使用的办公软件,其插图功能可以帮助我们快速绘制线条流程图。本文将介绍如何利用Word绘制线条流程图的简便方法,以及一些使用技巧和注意事项。
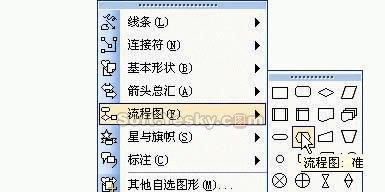
1.使用Word的插图功能
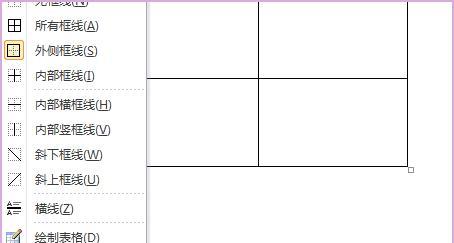
通过点击Word菜单栏中的“插入”选项,我们可以找到“形状”功能,其中包括了各种线条工具,如箭头、直线等。
2.绘制开始和结束节点
在绘制线条流程图时,通常需要先画出开始和结束节点。我们可以选择一个适合的形状,并将其拖动到合适位置,然后调整大小以满足需求。
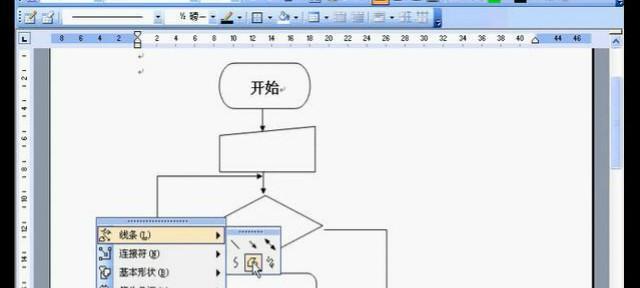
3.添加中间节点
通过继续使用Word的插图功能,我们可以添加中间节点,以表示流程中的步骤。选择合适的形状并拖动到适当位置,然后使用直线工具连接各个节点。
4.调整线条样式和颜色
Word提供了丰富的线条样式和颜色选择,我们可以根据需要调整线条的样式、粗细和颜色,以使流程图更加美观和清晰。
5.添加文本说明
在每个节点上添加文本说明是制作线条流程图的重要部分。通过双击节点或使用“插入文本框”功能,我们可以在节点上添加文字,并对其进行格式化。
6.使用网格对齐
为了保持流程图的整齐和对齐,我们可以在Word中打开网格对齐功能。这样可以确保节点和线条在绘制过程中保持水平或垂直对齐。
7.插入箭头和连接线
在流程图中,箭头和连接线可以帮助我们更好地展示流程的方向。Word提供了多种箭头和连接线选项,我们可以根据需要选择合适的样式。
8.调整节点和线条的布局
在绘制线条流程图时,有时需要调整节点和线条的布局,以便更好地适应页面。Word中的布局选项可以帮助我们轻松地调整节点和线条的位置和间距。
9.使用组合功能
Word的组合功能可以将多个节点和线条组合在一起,使得流程图更加整洁和易读。我们可以选择多个对象,然后点击“组合”选项来进行组合。
10.导出和分享流程图
完成线条流程图后,我们可以选择将其导出为图片或PDF格式,以便与他人分享或嵌入到其他文档中,从而方便展示和传播。
11.避免过度装饰
在制作线条流程图时,应尽量避免使用过多的装饰和复杂的图形。简洁和清晰是有效传达信息的关键。
12.注意节点和线条的排列
在绘制线条流程图时,应注意节点和线条的排列顺序,以便更好地展示流程的逻辑关系和步骤。
13.标注和注释
为了更好地解释和说明流程图中的各个部分,我们可以使用标注和注释功能,在需要的节点或线条上添加相关文字。
14.及时保存和备份
在绘制线条流程图时,我们应该及时保存并备份文件,以防止意外丢失或不慎修改。
15.练习和实践
绘制线条流程图需要不断的练习和实践。通过多次尝试和熟悉Word的插图功能,我们可以更加熟练地制作出精美的线条流程图。
通过本文介绍的简便方法,我们可以利用Word的插图功能快速制作精美的线条流程图。只需掌握一些基本的绘图技巧和注意事项,就能够轻松地制作出清晰、易读的流程图,从而提高工作和学习效率。同时,持续的练习和实践也是进一步提升绘图技巧的关键。让我们利用Word的强大功能,为我们的工作和学习增添更多色彩吧!


