Win7系统是广泛应用于个人电脑的操作系统之一,但在使用过程中可能会遇到各种问题,如系统崩溃、软件冲突等。为了解决这些问题,Win7系统提供了恢复选项,本文将详细介绍如何操作Win7系统恢复选项。
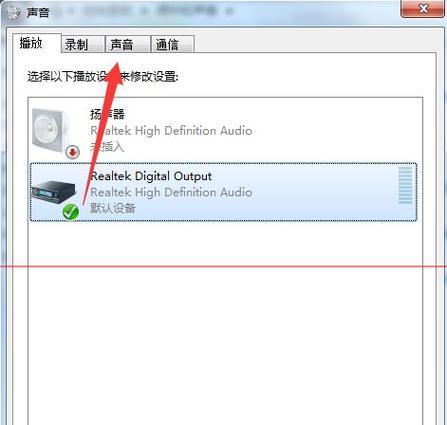
文章目录:
1.如何进入Win7系统恢复选项界面
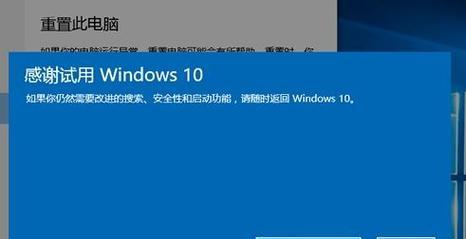
2.使用自动修复功能解决启动问题
3.通过系统还原恢复到之前的稳定状态
4.使用系统映像恢复功能进行整体恢复
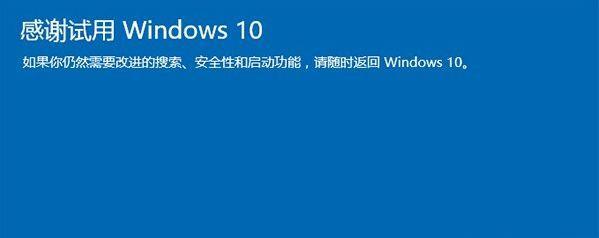
5.执行启动修复解决启动错误
6.使用命令提示符修复系统文件错误
7.通过高级启动选项重置系统设置
8.使用安全模式排除软件冲突
9.通过设备管理器修复硬件驱动问题
10.使用恢复光盘进行系统修复
11.修复引导加载程序以解决引导问题
12.使用磁盘检查工具修复硬盘错误
13.通过防护模式进行系统还原
14.使用回滚驱动程序功能修复驱动问题
15.利用备份和恢复功能保护系统数据
1.如何进入Win7系统恢复选项界面
进入Win7系统恢复选项界面的方法有多种,最简便的方式是按下电源按钮后按住F8键,在出现的启动选项中选择“修复你的计算机”。此外,还可以使用Win7安装光盘或系统恢复盘来进入恢复选项界面。
2.使用自动修复功能解决启动问题
在Win7系统恢复选项界面,可以选择“自动修复工具”,它会自动扫描并修复导致启动问题的错误,例如修复损坏的系统文件或启动配置。
3.通过系统还原恢复到之前的稳定状态
如果出现了问题导致系统不稳定,可以选择“系统还原”选项来恢复到之前的一个时间点,该时间点是系统自动创建的或者用户手动创建的。
4.使用系统映像恢复功能进行整体恢复
在Win7系统恢复选项界面,选择“系统映像恢复”选项,可以使用预先创建的系统映像文件来还原整个系统到该映像文件创建时的状态。
5.执行启动修复解决启动错误
当系统无法正常启动时,选择“启动修复”选项,系统会自动尝试修复启动错误,例如修复损坏的引导文件或配置。
6.使用命令提示符修复系统文件错误
在Win7系统恢复选项界面,选择“命令提示符”选项,可以通过命令行工具修复系统文件错误,如运行sfc/scannow命令进行系统文件检查和修复。
7.通过高级启动选项重置系统设置
在Win7系统恢复选项界面,选择“高级选项”,可以进行一系列高级操作,如重置系统设置、安全模式启动、命令提示符等。
8.使用安全模式排除软件冲突
在高级启动选项中选择“安全模式”,系统会以最小驱动和最基本设置启动,可以排除某些软件造成的问题,并进行相应的处理。
9.通过设备管理器修复硬件驱动问题
在Win7系统恢复选项界面的高级选项中选择“设备管理器”,可以查看和更新硬件驱动,解决因驱动问题导致的系统故障。
10.使用恢复光盘进行系统修复
如果没有系统恢复盘,可以使用Win7安装光盘进行修复。插入光盘后按下电源按钮启动计算机,选择“语言、时间和货币格式”等选项,然后点击“修复你的计算机”进入恢复选项界面。
11.修复引导加载程序以解决引导问题
当系统无法启动或出现引导问题时,选择“命令提示符”选项,运行bootrec/fixboot和bootrec/fixmbr命令来修复引导加载程序。
12.使用磁盘检查工具修复硬盘错误
在高级启动选项中选择“磁盘检查工具”,可以扫描和修复硬盘上的错误,如物理坏道、磁盘文件系统错误等。
13.通过防护模式进行系统还原
在高级启动选项中选择“防护模式”,系统会启动到一个较早的时间点,并进行系统还原,以解决系统问题。
14.使用回滚驱动程序功能修复驱动问题
在设备管理器中选择需要回滚的驱动程序,点击右键选择“属性”,在“驱动程序”选项卡中选择“回滚驱动程序”来修复驱动问题。
15.利用备份和恢复功能保护系统数据
为了避免数据丢失,定期进行系统数据备份,并在系统故障时使用备份文件进行恢复,以保护重要数据的安全性和完整性。
通过掌握Win7系统恢复选项的各种功能和操作方法,用户可以轻松解决各种系统问题,提高系统稳定性和可靠性。无论是启动问题、软件冲突还是硬件驱动错误,都能在Win7系统恢复选项的帮助下迅速解决,保证计算机正常运行。


