随着虚拟化技术的发展,越来越多的用户需要在华硕电脑上开启VT功能,以便更好地运行虚拟机等应用。然而,很多人对于如何在华硕电脑上开启VT功能还存在疑惑。本文将详细介绍如何一步步地开启华硕电脑的VT功能,让您轻松应对各种虚拟化需求。
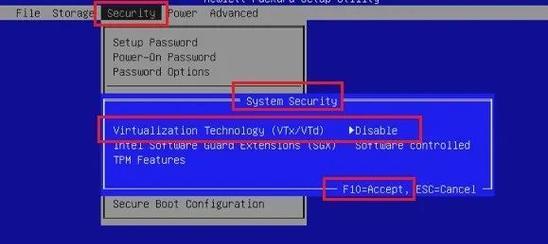
1.确认电脑型号和CPU支持情况

确认电脑型号和CPU型号是否支持VT功能,可以在华硕官网或者查看电脑的详细配置信息来确认。
2.进入BIOS设置
重新启动电脑,按下指定的键(一般是Del、F2或者F10)进入BIOS设置界面。
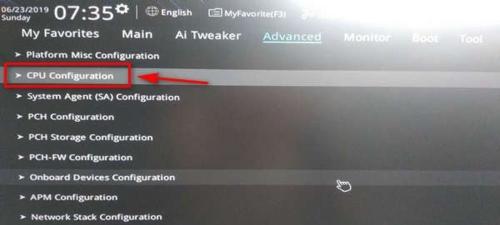
3.寻找虚拟化相关选项
在BIOS设置界面中,使用键盘上下左右键找到虚拟化相关选项,这些选项可能被命名为"VirtualizationTechnology"、"IntelVirtualizationTechnology"或者"AMD-V"等。
4.开启虚拟化选项
将虚拟化选项的状态从默认的关闭改为启用,这一步骤可能需要使用键盘上下左右键和回车键来进行操作。
5.保存并退出BIOS设置
在修改完虚拟化选项后,按下相应的键保存设置并退出BIOS设置界面,让电脑重新启动。
6.检查VT功能是否开启成功
重新进入电脑系统后,可以使用一些相关软件或者命令来检查VT功能是否成功开启。
7.下载和安装虚拟机软件
打开浏览器,前往虚拟机软件官方网站,下载符合您需求的虚拟机软件,并按照提示安装。
8.配置虚拟机参数
打开已安装的虚拟机软件,按照界面上的指引,进行虚拟机的配置,如选择操作系统、分配内存大小等。
9.导入或创建虚拟机
可以选择导入现有的虚拟机镜像文件,也可以根据需求创建新的虚拟机。
10.启动虚拟机
在虚拟机软件界面中,选择要启动的虚拟机,并点击启动按钮,等待虚拟机启动完成。
11.测试VT功能
在虚拟机内,可以运行一些需要VT功能的应用或操作系统,以确保VT功能正常运行。
12.如何禁用VT功能
如果您需要禁用VT功能,可以按照开启VT功能的步骤,将虚拟化选项的状态改为关闭。
13.VT功能对电脑性能的影响
开启VT功能会占用一定的计算资源,可能会略微降低电脑性能,但在使用虚拟机等应用时,会带来更流畅的体验。
14.注意事项和常见问题解答
在使用过程中,可能会遇到一些问题,本节将提供一些注意事项和常见问题解答,帮助您顺利开启和使用VT功能。
15.
通过本文的教程,您已经学会了如何在华硕电脑上开启VT功能。请根据实际需求合理使用虚拟化技术,并根据操作系统和软件的要求进行相应的配置。如有其他问题,请咨询华硕官方或相关论坛。


