随着计算机技术的发展,操作系统的版本也在不断更新。而在选择软件、驱动程序以及安装操作系统时,了解自己的电脑位数显得尤为重要。本文将介绍如何在win10系统下查看电脑的位数,帮助读者更好地了解自己的设备配置。
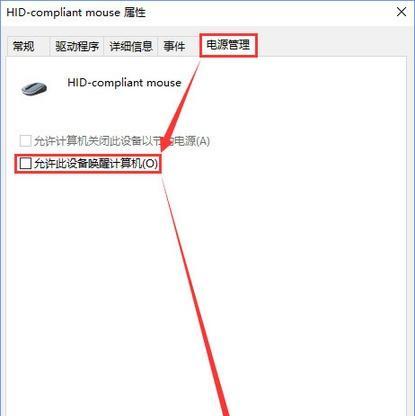
通过系统信息查看电脑位数
通过“系统信息”可以快速查看电脑的位数和其他硬件信息。
通过控制面板查看电脑位数
控制面板中提供了多种查看电脑位数的途径,方便用户快速获取信息。
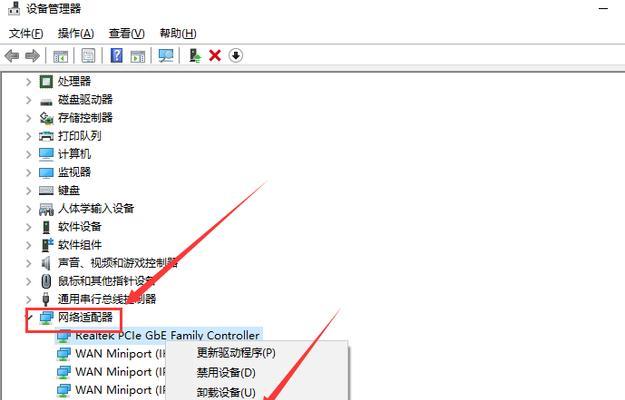
通过任务管理器查看电脑位数
任务管理器不仅能够管理进程和性能,还可以帮助用户查看电脑位数的信息。
通过命令提示符查看电脑位数
命令提示符是一个强大的工具,可以帮助用户在win10系统下查看电脑位数。
通过注册表查看电脑位数
注册表是Windows系统中存储配置信息的一个数据库,通过查看注册表可以获取电脑位数的相关信息。
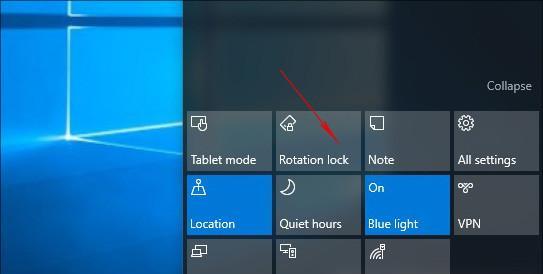
通过系统属性查看电脑位数
系统属性提供了一个简单直观的方式来查看电脑的位数。
通过设备管理器查看电脑位数
设备管理器是Windows系统中管理硬件设备的一个重要工具,可以通过它查看电脑位数。
通过文件资源管理器查看电脑位数
文件资源管理器不仅可以查看文件和文件夹,还可以帮助用户查看电脑的位数。
通过运行命令查看电脑位数
在win10系统中运行特定的命令,可以快速查看电脑的位数信息。
通过系统设置查看电脑位数
系统设置提供了一种便捷的方式来查看电脑位数。
通过高级启动选项查看电脑位数
高级启动选项是win10系统中的一个重要功能,通过它可以方便地查看电脑的位数信息。
通过任务栏查看电脑位数
任务栏不仅可以方便地切换窗口,还可以通过右键菜单来查看电脑位数。
通过开始菜单查看电脑位数
开始菜单是win10系统中的核心功能之一,通过它可以方便地查看电脑位数。
通过快捷键查看电脑位数
win10系统提供了一些快捷键,可以帮助用户快速查看电脑的位数。
通过下载软件查看电脑位数
通过下载一些专门的软件,可以方便地查看电脑的位数和其他硬件信息。
通过以上方法,我们可以轻松地在win10系统下查看电脑的位数。了解自己的设备配置对于选择合适的软件和驱动程序至关重要。希望本文对读者有所帮助。


