U盘是我们日常生活中经常使用的外部存储设备,但有时我们可能会遇到U盘驱动程序错误导致无法正常使用的问题。本文将介绍一些有效的方法,帮助读者解决U盘驱动程序错误,使U盘能够正常工作。
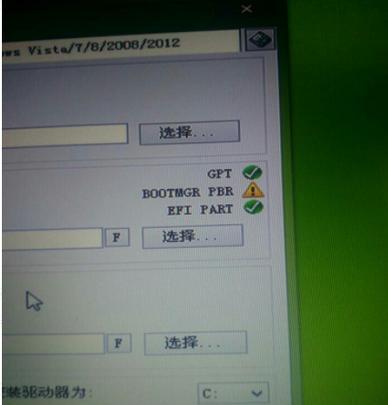
1.检查设备管理器中的驱动程序状态
在设备管理器中找到“通用串行总线控制器”或“USB控制器”选项,在其中找到U盘所对应的驱动程序。确认驱动程序是否正常工作,并尝试更新驱动程序。
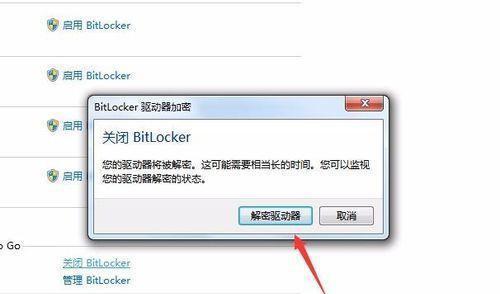
2.禁用并重新启用驱动程序
如果发现U盘的驱动程序存在问题,可以尝试禁用该驱动程序,然后再重新启用。这种方法有时可以修复驱动错误。
3.更新驱动程序
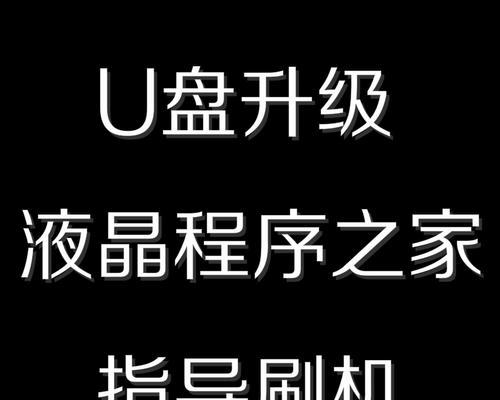
到U盘制造商的官方网站上下载最新的驱动程序,然后安装到计算机上。这将确保驱动程序与操作系统兼容并修复潜在的错误。
4.删除旧的驱动程序并重新安装
如果更新驱动程序仍然无法解决问题,可以尝试删除旧的驱动程序,并重新安装最新版本的驱动程序。这将清除可能存在的冲突或损坏的文件,以确保U盘能够正常工作。
5.使用Windows设备管理器自动更新驱动程序
打开设备管理器,找到U盘对应的驱动程序,右键点击选择“更新驱动程序软件”,选择“自动搜索更新的驱动程序软件”。Windows会自动下载并安装最新的驱动程序。
6.检查U盘是否受损
有时候U盘本身可能存在硬件故障或损坏,导致驱动程序错误。可以尝试将U盘插入其他计算机中,或者尝试使用其他U盘检查是否存在相同的问题。
7.检查USB接口是否正常
有时候USB接口可能存在问题,导致U盘无法正常连接。可以尝试使用其他USB接口或者插入其他设备检查接口是否正常工作。
8.执行病毒扫描
有时恶意软件或病毒可能会感染U盘并导致驱动程序错误。可以使用安全软件对U盘进行全盘扫描,清除潜在的威胁。
9.检查系统设置是否正确
确保计算机的USB设置没有被禁用或者限制。可以进入计算机的BIOS设置或操作系统的设备管理器中,检查USB相关的设置是否正确。
10.重启计算机
有时简单的重启计算机就可以解决U盘驱动程序错误。重新启动后,再次插入U盘,看是否能够正常工作。
11.清理系统垃圾文件
一些无效的系统垃圾文件可能会干扰U盘驱动程序的正常运行。可以使用系统清理工具清理系统垃圾文件,以提高系统性能和稳定性。
12.检查操作系统更新
确保操作系统已经安装了最新的更新补丁和安全补丁。有时旧版本的操作系统可能会存在与驱动程序不兼容的问题。
13.检查硬件故障
如果以上方法都无法解决问题,可能存在硬件故障。可以尝试将U盘连接到其他计算机或使用其他U盘连接到当前计算机,以确定是U盘本身的问题还是计算机硬件的问题。
14.寻求专业帮助
如果以上方法都无法解决问题,建议寻求专业的计算机维修技术人员的帮助。他们可以进一步分析问题并提供解决方案。
15.
在解决U盘驱动程序错误时,我们可以通过检查驱动程序状态、更新驱动程序、排除硬件故障等方法来解决问题。如果问题仍然存在,可以寻求专业帮助。保持系统的更新和维护对于避免驱动程序错误也非常重要。


