在使用Word编辑文档时,我们常常会遇到一个问题:多余的空白页。这些空白页看起来很不协调,也浪费纸张,所以我们需要学会如何快速删除这些不必要的空白页。本文将介绍一些简单而有效的方法,帮助您解决这个问题。

一、检查文档内容并删除多余空白页
在文章开头的第一个中,我们将介绍如何检查文档内容并删除多余空白页。通过这个方法,您可以轻松地找到并删除不必要的空白页。
二、调整页面边距以消除空白页
在第二个中,我们将介绍如何通过调整页面边距来消除空白页。这是一个非常简单但非常有效的方法,可以帮助您快速解决多余空白页问题。
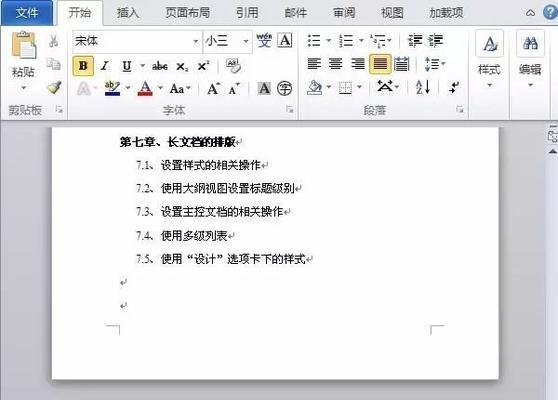
三、检查和分页符
在第三个中,我们将介绍如何检查和分页符来删除多余空白页。有时,多余的分页符或会导致出现空白页,通过检查和删除这些符号,您可以轻松解决这个问题。
四、使用查找和替换功能
在第四个中,我们将介绍如何使用查找和替换功能来删除多余空白页。通过这个功能,您可以快速找到并删除不必要的空白页,提高工作效率。
五、调整字体大小和行间距
在第五个中,我们将介绍如何通过调整字体大小和行间距来删除多余空白页。有时,字体大小和行间距设置不当会导致页面内容超出一页,通过调整这些设置,您可以消除空白页。
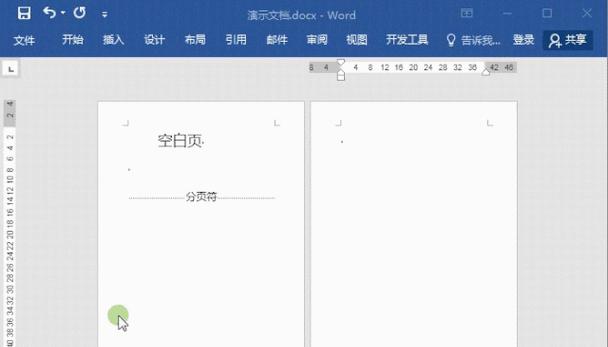
六、删除空白页的快捷键
在第六个中,我们将介绍删除空白页的快捷键。通过这些快捷键,您可以更加快速地删除多余的空白页,提高您的工作效率。
七、利用分节符删除空白页
在第七个中,我们将介绍如何利用分节符来删除空白页。通过添加分节符并调整其属性,您可以轻松地删除不必要的空白页。
八、使用打印预览功能查看空白页
在第八个中,我们将介绍如何使用打印预览功能来查看空白页。通过打开打印预览视图,您可以清楚地看到文档中的空白页,并及时删除。
九、适当使用换行符和分页符
在第九个中,我们将介绍如何适当使用换行符和分页符来避免产生多余的空白页。通过合理使用这些符号,您可以有效地控制文档的分页情况。
十、修复格式错误
在第十个中,我们将介绍如何修复格式错误以删除多余空白页。有时,格式错误会导致出现不必要的空白页,通过修复这些错误,您可以轻松解决这个问题。
十一、检查页眉和页脚设置
在第十一个中,我们将介绍如何检查页眉和页脚设置来删除空白页。有时,页眉和页脚的设置会导致页面内容超出一页,通过调整这些设置,您可以消除空白页。
十二、隐藏空白
在第十二个中,我们将介绍如何隐藏空白来删除空白页。通过隐藏多余的,您可以快速清除不必要的空白页。
十三、将文档内容复制到新文件中
在第十三个中,我们将介绍将文档内容复制到新文件中来删除空白页。通过复制并粘贴文档内容到新文件中,您可以轻松解决多余空白页的问题。
十四、使用宏自动删除空白页
在第十四个中,我们将介绍如何使用宏来自动删除空白页。通过编写宏代码,您可以一键删除文档中的所有空白页,提高工作效率。
十五、
通过本文的介绍,您学会了多种方法来删除多余空白页。无论是通过调整页面边距、删除分页符还是使用快捷键,都可以帮助您轻松地解决这个问题。希望这些方法能够对您有所帮助,让您的Word文档更加整洁和专业。


