在日常使用电脑的过程中,我们常常会积累许多无用的文件,占据宝贵的存储空间。而UltraISO作为一款功能强大的光盘映像制作/编辑工具,不仅能够创建、编辑、转换各种光盘映像文件,还拥有强大的擦除功能,可以帮助我们快速清理无用文件,释放存储空间。本文将详细介绍如何使用UltraISO进行文件擦除,帮助读者解决文件清理问题。
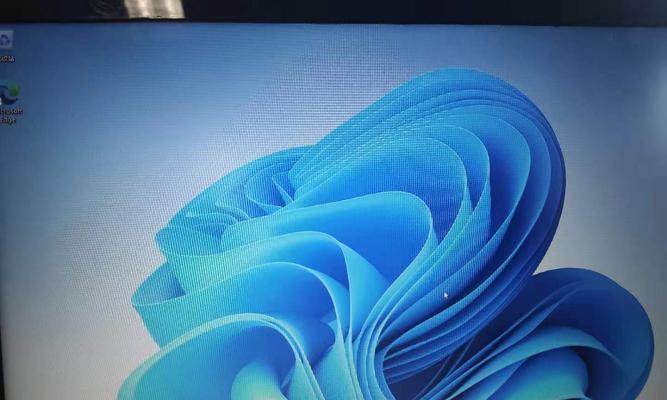
一、擦除文件夹
1.选择要擦除的文件夹
在UltraISO主界面左侧的目录窗口中,选择要擦除的文件夹所在的位置。
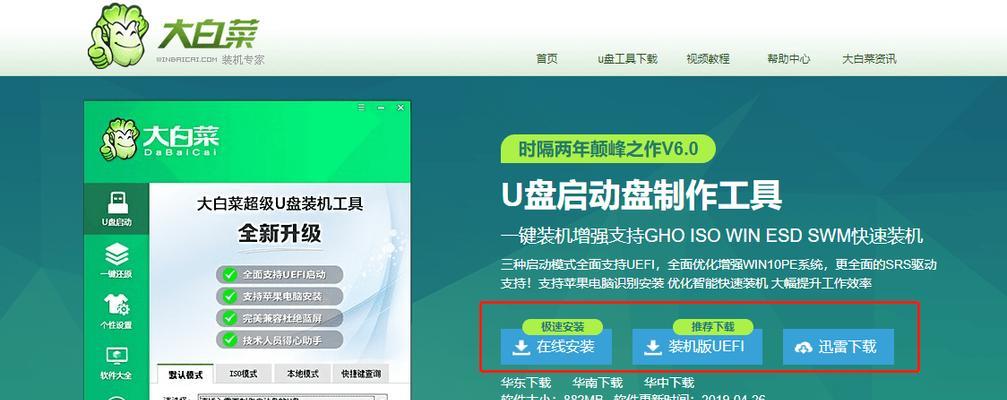
2.执行擦除操作
在菜单栏中选择“工具”-“擦除”-“擦除文件夹”选项,点击后会弹出确认对话框。
3.确认擦除操作
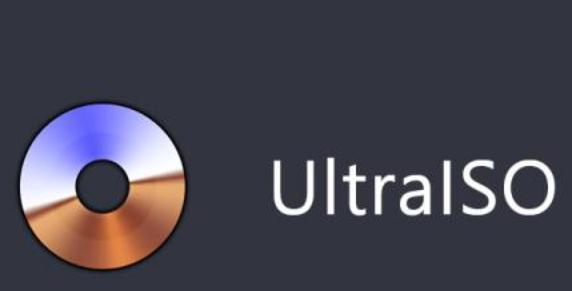
在确认对话框中,点击“确定”按钮,UltraISO将开始执行文件夹擦除操作。
二、擦除光盘映像文件
4.选择要擦除的光盘映像文件
在UltraISO主界面左侧的目录窗口中,选择要擦除的光盘映像文件所在的位置。
5.执行擦除操作
在菜单栏中选择“工具”-“擦除”-“擦除光盘映像”选项,点击后会弹出确认对话框。
6.确认擦除操作
在确认对话框中,点击“确定”按钮,UltraISO将开始执行光盘映像文件擦除操作。
三、擦除可引导光盘
7.选择要擦除的可引导光盘
在UltraISO主界面左侧的目录窗口中,选择要擦除的可引导光盘所在的位置。
8.执行擦除操作
在菜单栏中选择“工具”-“擦除”-“擦除可引导光盘”选项,点击后会弹出确认对话框。
9.确认擦除操作
在确认对话框中,点击“确定”按钮,UltraISO将开始执行可引导光盘擦除操作。
四、擦除空白光盘
10.插入空白光盘
将要擦除的空白光盘插入计算机的光驱中。
11.执行擦除操作
在菜单栏中选择“工具”-“擦除”-“擦除空白光盘”选项,点击后会弹出确认对话框。
12.确认擦除操作
在确认对话框中,点击“确定”按钮,UltraISO将开始执行空白光盘擦除操作。
五、擦除未完成的刻录任务
13.选择要擦除的刻录任务
在UltraISO主界面左侧的目录窗口中,选择要擦除的未完成的刻录任务所在的位置。
14.执行擦除操作
在菜单栏中选择“工具”-“擦除”-“擦除未完成的刻录任务”选项,点击后会弹出确认对话框。
15.确认擦除操作
在确认对话框中,点击“确定”按钮,UltraISO将开始执行未完成刻录任务擦除操作。
通过本文介绍,我们了解到了UltraISO的擦除功能及其应用场景。无论是擦除文件夹、光盘映像文件,还是可引导光盘、空白光盘、未完成的刻录任务,UltraISO都能够轻松解决我们的文件清理问题。掌握UltraISO的擦除功能,让我们能够快速清理无用文件,释放存储空间,提升电脑的性能和效率。


