在日常使用Mac电脑进行文字处理、编辑和设计时,剪切粘贴是一个非常常见且必不可少的操作。掌握Mac剪切粘贴的技巧和方法,可以帮助用户更高效地完成工作任务。本文将详细介绍如何在Mac系统中利用剪切粘贴功能,让您的操作更加便捷、迅速。
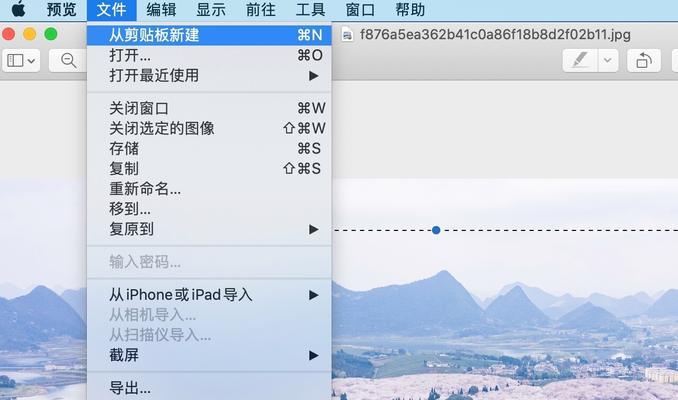
一、了解剪切、复制和粘贴的区别及快捷键的使用方法
剪切、复制和粘贴是三个基本操作,每个操作都有其特定的作用和快捷键。了解它们的区别并熟练掌握相应的快捷键可以让您更快地完成任务。
1.剪切(Command+X):将选定的内容从原位置删除并复制到剪贴板。
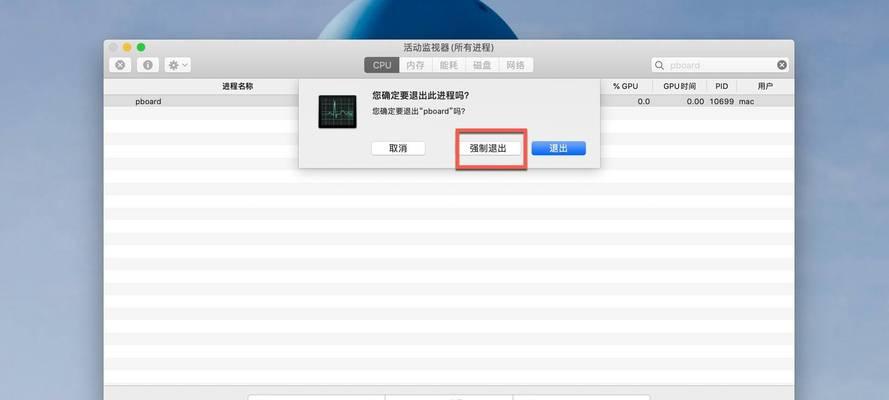
2.复制(Command+C):将选定的内容复制到剪贴板,不会删除原位置的内容。
3.粘贴(Command+V):将剪贴板中的内容粘贴到光标所在位置。
二、使用剪切粘贴的常见场景和技巧
剪切粘贴功能在各种场景中都非常实用,掌握一些常见的应用场景和技巧,可以提高工作效率。
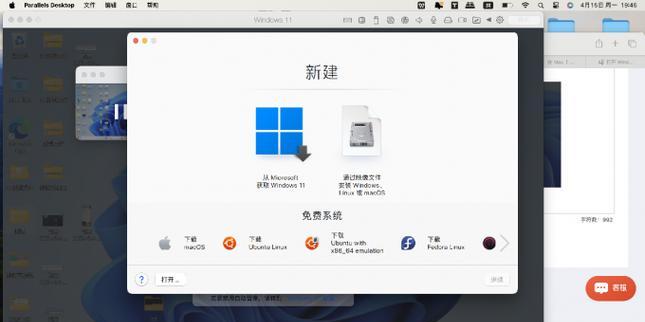
1.在文本编辑器中快速移动:使用剪切(Command+X)和粘贴(Command+V)命令,可以快速移动,改变文章的顺序。
2.复制多个文本块:按住Shift键,选中多个文本块,使用复制(Command+C)命令,可以将多个文本块一次性复制到剪贴板上。
3.剪切并保留格式:在大部分应用程序中,剪切操作会保留文本的格式,包括字体、字号、颜色等。
4.粘贴并匹配格式:使用粘贴并匹配格式(Option+Shift+Command+V)命令,可以将剪贴板中的内容粘贴到目标位置,并自动匹配当前文档的格式。
5.粘贴为纯文本:当您需要将内容粘贴为纯文本时,可以使用粘贴为纯文本(Shift+Option+Command+V)命令,去除原有的格式。
三、使用剪切板管理工具增强剪切粘贴功能
除了Mac系统自带的剪切粘贴功能外,还可以使用一些第三方的剪切板管理工具来增强剪切粘贴的功能。
1.Paste:这是一款功能强大的剪切板管理工具,可以存储复制的历史记录并进行搜索、编辑、整理。它还支持快速粘贴剪贴板中的内容,提供了多种展示方式供用户选择。
2.Alfred:除了作为一款高效的应用程序启动器外,Alfred还提供了强大的剪切板管理功能。您可以通过设置快捷键,快速访问剪贴板历史记录并粘贴所需内容。
3.Flycut:这是一款开源的剪切板管理器,能够保存最近的剪贴板内容,并可以通过快捷键进行访问和粘贴。
四、小技巧让剪切粘贴更加便捷
除了基本的剪切粘贴操作外,还有一些小技巧可以让您在使用Mac时更加高效。
1.使用鼠标右键:选中内容后,点击鼠标右键,可以快速弹出剪切、复制和粘贴的选项。
2.使用菜单栏命令:在大部分应用程序的菜单栏中,都有剪切、复制和粘贴的命令,您可以直接点击菜单栏中的相应选项进行操作。
3.使用快捷指令:在Mac系统的“键盘”设置中,您可以自定义各种快捷指令,将剪切粘贴命令设置为自己习惯的快捷键。
掌握Mac剪切粘贴的技巧和方法可以大大提高工作效率。了解剪切、复制和粘贴的区别及相应的快捷键使用方法,熟练掌握常见的剪切粘贴场景和技巧,使用剪切板管理工具增强功能,以及掌握一些小技巧,都是提高操作效率的重要方法。希望本文的介绍能够帮助读者更好地利用Mac剪切粘贴功能,提升工作效率。


