在使用联想C一体机电脑的过程中,您可能会遇到性能不佳、启动慢等问题。这些问题可能与您的BIOS设置有关。BIOS是计算机系统的基本输入输出系统,它负责初始化硬件设备、加载操作系统等重要任务。本文将为您详细介绍如何通过优化BIOS设置来提升您的联想C一体机电脑的性能和稳定性。
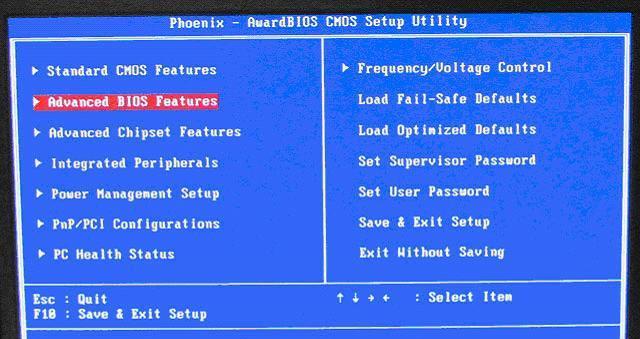
标题和
1.确认电脑型号和版本
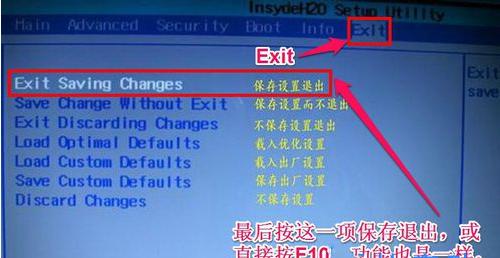
在开始之前,首先要确认您的联想C一体机电脑型号和BIOS版本。这可以通过在电脑开机时按下特定键(通常是Del或F2)进入BIOS设置界面来查看。确定型号和版本是进行后续设置的前提。
2.更新BIOS固件
在确认了您的电脑型号和版本后,及时更新BIOS固件是优化性能的关键一步。您可以访问联想官方网站,下载最新的BIOS固件更新文件,并按照联想提供的指引进行安装。注意在更新过程中保持电脑的稳定和连接到电源。

3.重置BIOS设置
如果您之前对BIOS进行过修改,而且这些修改导致了电脑性能的下降,可以尝试重置BIOS设置。进入BIOS设置界面后,找到“LoadDefaults”或“RestoreDefaults”选项,选择该选项并保存,即可将BIOS恢复为出厂设置。
4.调整启动顺序
如果您的电脑启动速度很慢,可以尝试调整启动顺序以加快启动时间。在BIOS设置界面中,找到“Boot”或“BootPriority”选项,将固态硬盘或其他快速存储设备设置为首选启动设备,并将其他不必要的设备移除启动列表。
5.启用快速启动功能
在BIOS设置界面中,找到“Advanced”或“AdvancedSettings”选项,然后找到“FastBoot”或“QuickBoot”功能。启用该功能可以减少电脑的启动时间,但同时可能会限制某些硬件设备的使用。根据您的实际需求进行选择。
6.调整内存设置
在BIOS设置界面中,找到“Memory”或“DRAMConfiguration”选项,可以调整内存的工作频率和时序。如果您的电脑安装了高速内存条,但BIOS中未正确识别其规格,您可以手动设置相应的频率和时序,以确保内存条能够正常发挥性能。
7.关闭不必要的设备
在BIOS设置界面中,找到“Advanced”或“Peripheral”选项,可以关闭不必要的硬件设备,如串口、并口、无线网卡等。这样可以减少电脑的能耗,提高整体性能。
8.启用节能功能
在BIOS设置界面中,找到“PowerManagement”或“PowerOptions”选项,可以启用节能功能。这些功能可以在电脑长时间闲置时自动降低功耗,并将系统进入节能模式。这不仅有利于延长电脑使用时间,还可以减少电脑散热量。
9.优化CPU性能
在BIOS设置界面中,找到“CPU”或“Processor”选项,可以对CPU性能进行调整。根据实际需求,您可以选择启用超频功能、调整核心电压和频率等。但请注意,这些操作需要谨慎,并确保电脑有足够的散热措施。
10.调整风扇转速
在BIOS设置界面中,找到“FanControl”或“HardwareMonitor”选项,可以调整风扇的转速。如果您的电脑散热不良或风扇噪音过大,可以尝试增加风扇转速以提高散热效果。
11.启用安全功能
在BIOS设置界面中,找到“Security”或“SecurityOptions”选项,可以启用安全功能,如密码保护、指纹识别等。这些功能可以保护您的电脑和数据安全,防止未经授权的访问。
12.检查硬盘设置
在BIOS设置界面中,找到“Storage”或“HardDrive”选项,可以检查硬盘的工作模式和传输接口。确保硬盘以最佳性能运行,并选择适合您的需求的传输接口,如SATA或NVMe。
13.定期保存设置
在进行BIOS设置调整后,记得定期保存设置。有些调整可能会导致电脑无法正常启动,如果您事先没有保存原始设置,可能需要将BIOS恢复为出厂设置。
14.注意BIOS固件更新
当联想官方发布新的BIOS固件更新时,及时进行安装以保持电脑的最佳性能和稳定性。定期检查官方网站或使用联想自带的更新工具来获取最新的固件文件。
15.注意操作风险
在进行BIOS设置调整时,需要注意操作风险。错误的设置可能导致电脑无法启动或硬件损坏。如果您不确定某个设置的含义或后果,建议寻求专业人士的帮助或咨询联想的技术支持团队。
通过本文所介绍的优化BIOS设置的方法,您可以针对性地提升联想C一体机电脑的性能和稳定性。但请记住,在进行任何操作之前,一定要了解操作的含义和风险,并谨慎处理。同时,定期关注联想官方网站上的BIOS固件更新,以确保您的电脑始终处于最佳状态。


