在如今信息时代,电脑已经成为人们生活中不可或缺的一部分。然而,对于一些初学者来说,电脑系统的安装却是一个相对陌生且有些复杂的过程。本文将以简明易懂的方式,为您提供一份全面的电脑系统安装教程,帮助您轻松掌握安装电脑系统的步骤与技巧。

一、准备工作:获取安装光盘和备份重要文件
在开始安装电脑系统之前,首先需要确保您已经获取了相应的安装光盘或USB驱动器,并且提前备份了重要文件和数据,以防止意外丢失。
二、启动计算机并进入BIOS设置
按下计算机开机键后,快速按下“Delete”或“F2”键进入计算机的BIOS设置界面。在BIOS设置中,您可以调整计算机的启动顺序,确保光盘驱动器或USB驱动器位于第一启动选项。
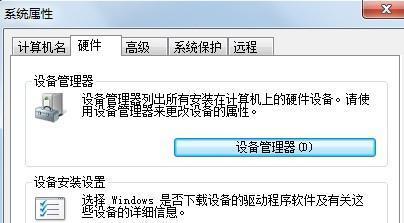
三、插入安装光盘或连接USB驱动器
将准备好的安装光盘插入光驱或者连接好USB驱动器,并确保计算机能够识别到光盘或USB驱动器。
四、选择启动设备并开始安装
在BIOS设置完成后,您需要重启计算机,并选择从光盘驱动器或USB驱动器启动。电脑将自动加载安装程序,并显示一个欢迎界面。
五、选择语言和地区设置
在欢迎界面中,您将被要求选择适合您的语言和地区设置。选择后,点击下一步继续。
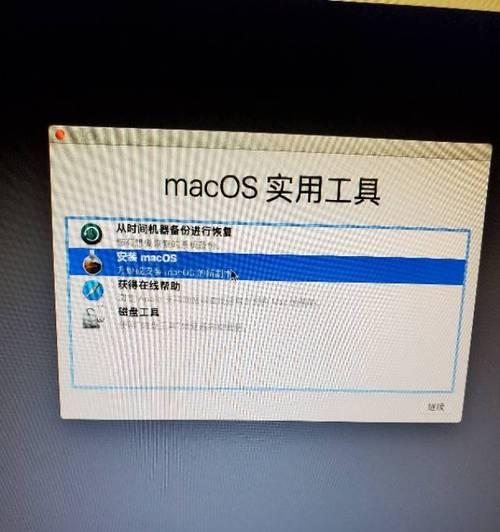
六、阅读许可协议并同意
在继续安装之前,您需要仔细阅读操作系统的许可协议,并同意其中的条款和条件。勾选“我同意”选项后,点击下一步。
七、选择安装类型
在安装类型界面中,您可以选择执行全新安装(清除磁盘并安装新的操作系统)或者升级安装(保留文件和设置但升级系统)。根据您的需求选择合适的选项,并点击下一步。
八、选择磁盘分区
如果您选择了全新安装,系统将会显示磁盘分区界面。您可以选择将磁盘分为多个分区,以便将操作系统和数据文件分开存储。点击下一步继续。
九、系统安装过程
在此步骤中,系统将自动执行安装程序,将所需的文件复制到硬盘中,并进行一系列配置操作。此过程可能需要一段时间,请耐心等待。
十、输入产品密钥
在安装过程中,系统可能会要求您输入操作系统的产品密钥。请确保输入正确的密钥,并点击下一步。
十一、选择计算机名称和密码
在此步骤中,您需要为计算机命名,并设置一个密码来保护您的个人隐私和数据安全。输入完毕后,点击下一步。
十二、选择时区和时间设置
根据您所在地区的时区和时间设置,选择合适的选项,并点击下一步。
十三、完成安装并进行更新
在安装完成之后,系统将要求您重新启动计算机。重新启动后,系统将自动进行一些必要的更新和配置操作,请耐心等待。
十四、恢复个人文件和设置
如果您选择了升级安装,在安装完成后,系统将尝试恢复您之前的个人文件和设置。请确保备份了重要文件,以防万一。
十五、安装完成,享受新的操作系统!
经过以上步骤,您已成功完成了电脑系统的安装。现在,您可以尽情享受全新的操作系统带来的便利与乐趣了。
通过本文的电脑系统安装教程,相信大家已经对安装电脑系统的步骤和流程有了清晰的了解。在安装时请确保备份重要文件,并按照教程一步步操作,以避免意外发生。希望这份指南能帮助到您,让您更加自信地安装电脑系统。


