随着科技的进步,越来越多的电脑用户选择使用U盘进行系统安装和重装。制作一个可靠的U盘装机工具对于提高工作效率和解决故障问题非常重要。本文将为大家详细介绍如何制作一个简易的U盘装机工具,让您在需要的时候能够轻松安装系统。

1.第一步:准备工作
在制作U盘装机工具之前,我们需要准备好一台可用的计算机、一个空的U盘以及所需的系统安装镜像文件。
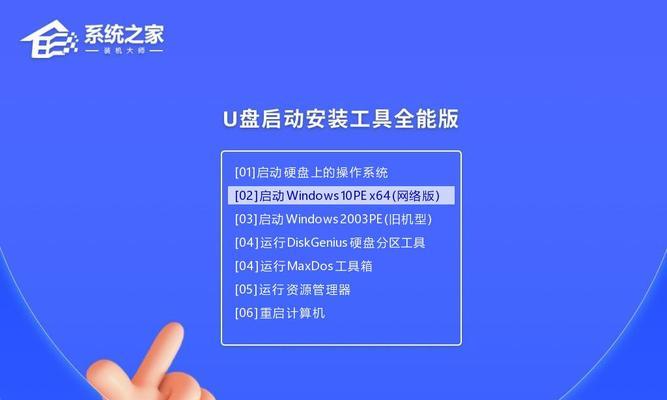
2.第二步:下载制作工具
我们需要下载一个可靠的U盘装机制作工具,例如“U盘装机大师”或“WinToFlash”。通过搜索引擎或者软件下载站即可找到并下载这些软件。
3.第三步:安装和运行制作工具
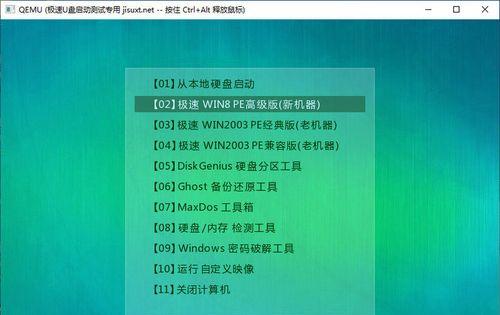
下载完成后,双击安装包进行软件安装,然后运行软件。根据软件界面提示,选择“安装”或“运行”等选项。
4.第四步:选择系统镜像文件
在制作工具界面中,我们需要选择系统镜像文件。点击软件界面上的“浏览”按钮,找到您之前下载好的系统镜像文件并选择打开。
5.第五步:选择U盘
在制作工具界面中,我们需要选择一个空的U盘作为安装介质。注意确保选择的U盘没有重要数据,因为制作工具将会格式化该U盘。
6.第六步:开始制作
在确认无误后,点击软件界面上的“开始制作”按钮,制作工具将会自动开始制作U盘装机工具,并显示制作进度。
7.第七步:等待制作完成
制作过程可能需要一些时间,取决于您的系统镜像文件大小和U盘的读写速度。请耐心等待直到制作进度达到100%。
8.第八步:验证U盘装机工具
制作完成后,我们需要验证U盘装机工具是否正常工作。重新启动计算机,进入BIOS界面,设置U盘为启动介质,保存设置并重启。
9.第九步:系统安装
计算机启动后,U盘装机工具将自动进入系统安装界面。按照界面提示进行系统安装,包括选择安装目录、输入序列号等操作。
10.第十步:等待安装完成
系统安装过程可能需要一些时间,请耐心等待直到安装进度达到100%。期间,计算机可能会多次重启,请不要中断电源或移除U盘。
11.第十一步:重启系统
安装完成后,系统会自动重启。此时,您可以拔出U盘,并根据个人需求进行系统设置和驱动程序安装。
12.第十二步:检查系统完整性
为了确保系统正常工作,我们需要检查系统的完整性。打开各种软件、浏览器、播放媒体文件等,确认一切正常运行。
13.第十三步:备份U盘装机工具
在系统正常运行后,我们建议备份U盘装机工具的镜像文件,以备将来使用或分享给他人。
14.第十四步:更新U盘装机工具
随着时间的推移,您的U盘装机工具可能会过时。请定期更新制作工具和系统镜像文件,以保持其可靠性和兼容性。
15.第十五步:问题解决与技巧分享
在使用U盘装机工具的过程中,可能会遇到各种问题和困难。与他人交流、查找在线教程以及积累经验是解决问题的有效途径。
通过制作U盘装机工具,您可以方便快捷地安装和重装系统,无需依赖光盘或其他外部设备。请按照本文的步骤进行操作,制作一个可靠的U盘装机工具,并享受高效的系统安装体验。


