在当今数字时代,操作系统是电脑的核心,其中Windows10作为微软最新的操作系统,受到了广大用户的热切关注。然而,对于一些没有专业知识的普通用户来说,安装和配置新的操作系统可能是一项具有挑战性的任务。本文将介绍如何使用u大师,这一简便易用的工具,来轻松安装Windows10。
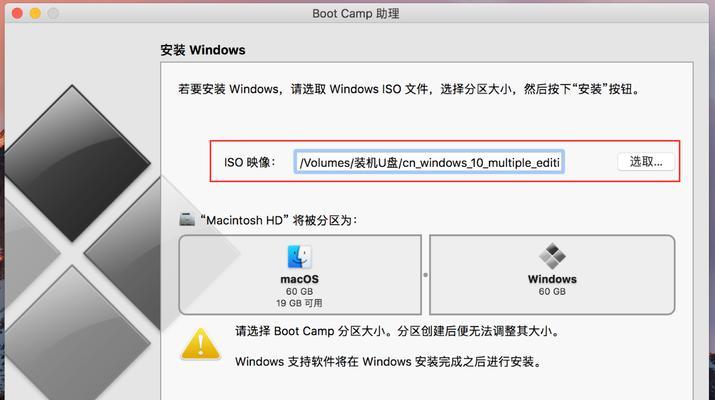
准备工作:下载并安装u大师
通过在浏览器中搜索“u大师官方网站”,进入官网并下载最新版本的u大师工具。下载完成后,双击安装文件,按照提示一步步进行安装。
备份重要数据
在进行操作系统安装前,请务必备份你电脑中的重要数据。将这些数据复制到外部硬盘、U盘或云存储服务中,以免在安装过程中丢失。
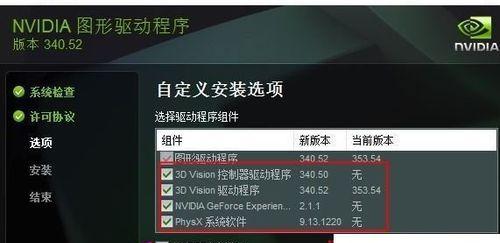
制作u大师启动盘
打开已经安装好的u大师工具,在主界面选择“制作启动盘”选项。插入一个空白的USB闪存驱动器,选择它作为启动盘的目标,并点击“制作”按钮开始制作启动盘。
设置电脑启动顺序
将制作好的u大师启动盘插入电脑的USB接口后,重启电脑。在开机时按下对应的热键(通常是F2、F12或Del键)进入BIOS设置界面。在启动选项中,将USB设备移动到首位,确保电脑能够从u大师启动盘引导。
选择安装方式
重新启动电脑后,u大师将自动运行并进入系统安装界面。根据个人需求选择“升级安装”或“新安装”方式。升级安装会保留现有文件和设置,而新安装将清空硬盘并全新安装系统。
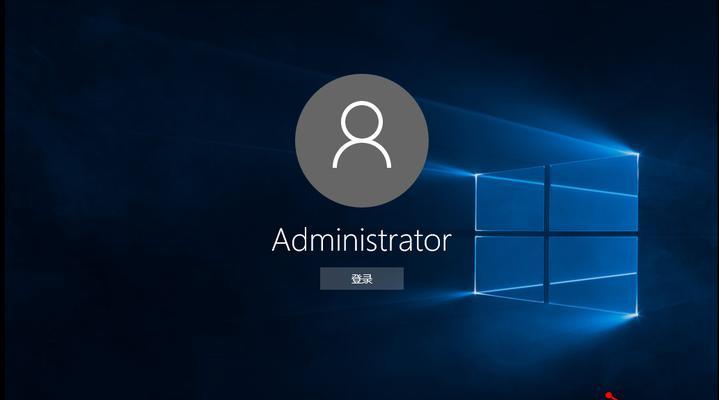
分区和格式化
选择“新安装”方式后,u大师将显示所有的硬盘分区信息。根据需求选择要安装系统的目标硬盘,并进行分区和格式化操作。如果硬盘已经有分区,则可以直接进行格式化;如果没有分区,则需要创建一个新分区。
开始安装
在确认好分区和格式化操作后,点击“开始安装”按钮,u大师会自动将Windows10的安装文件复制到硬盘,并开始安装过程。这个过程可能需要一些时间,请耐心等待。
设置个人偏好
安装完成后,电脑将自动重启,并进入Windows10的初始设置界面。在这里,根据个人喜好和需求进行网络、语言、时间等设置。
更新驱动程序
一旦进入Windows10桌面,打开u大师工具,选择“驱动精灵”选项。u大师会自动为你的电脑检测并更新所需的硬件驱动程序,确保你的电脑能够正常运行。
安装常用软件
随着Windows10的安装完成,你还需要安装一些常用软件,如浏览器、办公套件、媒体播放器等。通过u大师工具的“软件管家”功能,你可以轻松找到并安装这些软件。
激活Windows10
Windows10需要激活才能享受完整的功能。在桌面上找到u大师工具,选择“激活工具”,按照提示完成激活操作。
恢复个人数据
如果你在备份数据时遗漏了某些文件或文件夹,现在是恢复它们的时候了。通过外部存储设备或云服务,将备份的数据重新复制回电脑中。
安全设置
保障电脑的安全非常重要。打开Windows10的设置界面,设置防火墙、杀毒软件等安全功能,并定期进行系统更新和安全扫描。
使用备份工具
为了避免将来数据丢失的风险,建议使用u大师工具的“备份与还原”功能进行定期备份。这样,即使出现问题,你也能轻松还原到之前的状态。
enjoyWindows10
至此,你已成功使用u大师安装Windows10,并进行了一系列的设置和优化操作。现在,尽情享受Windows10带来的高效便捷吧!
通过使用u大师工具,安装Windows10变得简单而容易。只需按照本文提供的步骤,准备好u大师启动盘并进行相关设置,即可快速轻松地完成安装过程。不仅如此,u大师还提供了诸多其他实用的功能,助你更好地管理和优化电脑。赶快尝试一下吧!


