随着Windows7系统的逐渐退出支持阶段,许多用户开始考虑将自己的电脑升级到Windows10系统。但是,由于一些应用程序的兼容性问题或者个人习惯的原因,一部分用户仍希望保留Windows7系统,并在同一台电脑上安装双系统。本文将详细介绍在Win7系统下如何安装Win10双系统,帮助用户轻松实现系统升级与双系统切换。
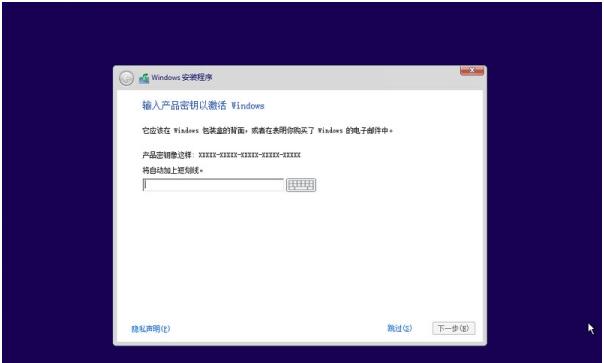
一、备份重要数据
在进行任何系统操作之前,我们都建议用户首先备份重要的个人数据。在安装Win10双系统之前,将您的重要文件、照片和视频等存储在外部设备或云存储中,以防止数据丢失。
二、制作Windows10安装U盘
在安装Windows10之前,我们需要制作一个可引导的Windows10安装U盘。下载Windows10官方镜像文件,并使用专业的工具(如Rufus)将其写入一个空白U盘中。
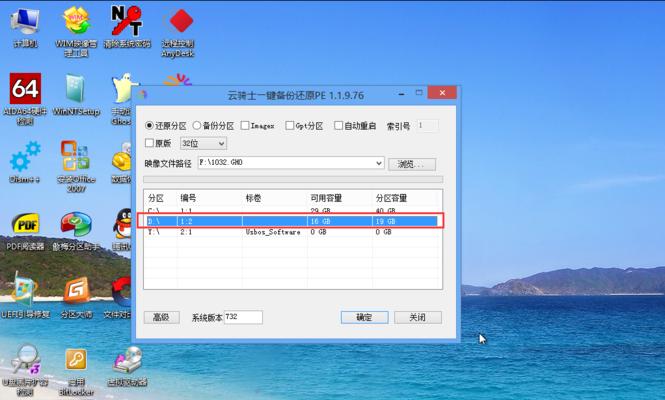
三、分区为新系统腾出空间
在安装Win10之前,我们需要为新系统腾出足够的硬盘空间。打开磁盘管理工具(在控制面板的“管理工具”中),选择您的系统磁盘,并右键单击Windows7系统驱动器,选择“压缩卷”来缩小分区。
四、创建新的分区
在Win7系统下,我们可以使用磁盘管理工具创建一个新的未分配空间,以便将其用于安装Windows10系统。在磁盘管理中,右键单击未分配空间并选择“新建简单卷”,按照向导的指示创建新的分区。
五、设置BIOS启动项
在安装Win10之前,我们需要修改计算机的BIOS设置,以使其能够从U盘启动。重启计算机并按下相应的F键(通常是F2、F10、F12或Del键)进入BIOS设置界面,然后找到“启动顺序”选项,并将U盘设备置于首位。

六、开始安装Windows10系统
将准备好的Windows10安装U盘插入计算机,并重新启动电脑。按照屏幕上的指示进入Windows10安装界面,选择您的语言和区域设置,然后点击“下一步”继续安装过程。
七、选择安装类型
在安装类型界面,选择“自定义:仅安装Windows(高级)”选项,这将允许我们手动选择安装位置。
八、选择安装位置
在安装位置界面,选择我们之前创建的新分区,点击“下一步”开始安装过程。系统会自动将Windows10安装在新分区上。
九、等待安装完成
Windows10系统的安装过程可能需要一些时间,请耐心等待,直到安装完成。在此过程中,请不要关闭计算机或拔出安装U盘。
十、设置Windows10系统
安装完成后,按照屏幕上的指示进行初始化设置,并进行必要的系统配置,例如选择语言、联网和登录账户等。
十一、启动双系统
重新启动计算机后,您将会看到一个引导界面,可以选择进入Windows7还是Windows10系统。通过上下键选择您想要启动的系统,并按下回车键确认选择。
十二、配置双系统引导
如果您希望每次开机都进入双系统引导界面,您需要进行一些额外的配置。可以使用工具如EasyBCD来编辑Windows7的引导文件(bootmgr),添加一个新的启动项,并将其指向Windows10所在分区的引导文件(bootmgr.efi)。
十三、更新驱动和软件
在完成Win10双系统的安装后,我们建议您立即更新Windows10系统的驱动程序和软件。可以访问各个硬件和软件厂商的官方网站,下载最新的驱动程序和更新。
十四、注意事项
在使用Win10双系统时,请注意以下事项:及时更新系统补丁和安全软件、备份重要数据、关闭不必要的系统服务、确保硬件兼容性、合理分配磁盘空间等。
十五、
通过本文的详细教程,我们了解了在Win7系统下如何安装Win10双系统的步骤和注意事项。希望本文对需要进行系统升级和双系统切换的用户有所帮助。在操作时,请务必谨慎,并备份重要数据,以免造成不可逆转的损失。


