在使用惠普设备的过程中,有时我们需要将设备恢复到出厂设置,以解决一些软件问题或者清除个人数据。本文将详细介绍惠普恢复出厂设置的方法和步骤,帮助您轻松完成操作。
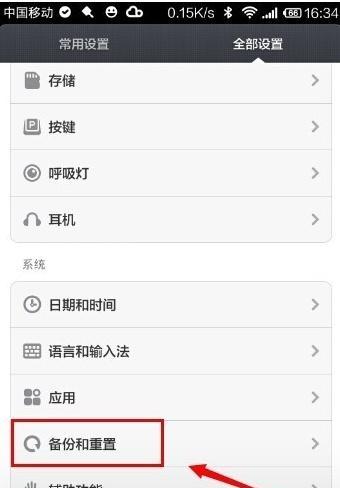
1.准备工作:备份重要数据
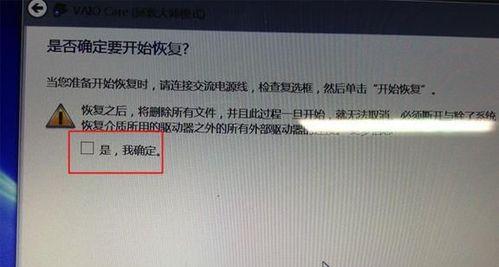
在进行恢复出厂设置之前,我们需要先备份重要的数据,如照片、文件、音乐等,以免丢失。
2.系统设置:进入控制面板
点击桌面左下角的Windows开始菜单,选择“控制面板”,以进入系统设置界面。
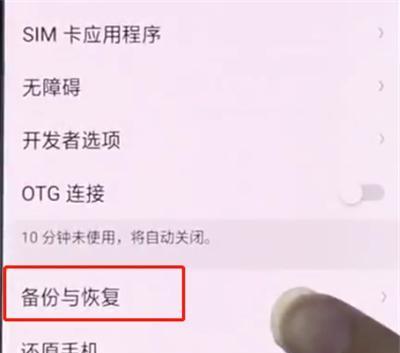
3.恢复选项:选择“恢复”功能
在控制面板界面中,点击“恢复”选项,即可看到“恢复计算机到其初始状态”或类似选项。
4.恢复类型:选择出厂设置
在恢复选项界面,选择“高级恢复方法”,再选择“返回到工厂默认状态”或类似选项。
5.确认操作:阅读警告信息
在进行出厂设置之前,系统会显示一个警告信息,提醒您此操作会删除所有数据,并恢复到出厂状态。请仔细阅读并确认后继续。
6.准备恢复:保存重要文件
系统会提示您将在恢复过程中删除所有文件和软件。在这一步,您可以选择将个人文件保存到外部存储设备中。
7.恢复进行:按照提示操作
确认完成以上步骤后,点击“开始”按钮,系统会开始进行恢复出厂设置的过程。根据提示操作,等待恢复完成。
8.完成恢复:重新设置设备
恢复出厂设置完成后,您需要重新设置设备的语言、时区、网络等参数,并重新安装您需要的软件和驱动程序。
9.恢复外设:重新连接设备
在完成设备的重新设置后,您可以将外部设备,如打印机、键盘、鼠标等,重新连接到惠普设备上。
10.驱动安装:更新最新驱动程序
为了确保设备的正常运行,您需要更新最新的驱动程序。可以访问惠普官方网站,下载并安装适用于您设备型号的驱动程序。
11.数据恢复:导入备份文件
如果您在恢复出厂设置之前进行了数据备份,现在可以通过导入备份文件的方式,将重要数据还原到设备中。
12.系统更新:检查和安装更新
在恢复出厂设置后,为了获得更好的系统性能和安全性,您需要检查并安装最新的系统更新。
13.常见问题:解决恢复过程中的困扰
在恢复出厂设置的过程中,可能会遇到一些问题,本节将介绍一些常见问题及解决方法。
14.预防措施:避免频繁恢复出厂设置
为了避免频繁进行恢复出厂设置,我们可以采取一些预防措施,如定期清理垃圾文件、安装可信软件等。
15.结束语:惠普恢复出厂设置轻松搞定
通过本文的介绍,我们了解了惠普恢复出厂设置的方法和步骤。希望本文能帮助到您,使您在使用惠普设备时更加方便和顺畅。
惠普恢复出厂设置是解决设备问题和清除个人数据的有效方法。在进行恢复之前,我们需要备份重要数据,并按照系统的提示逐步操作。恢复完成后,重新设置设备和安装驱动程序是必要的,同时也需要注意数据的导入和系统的更新。通过遵循正确的操作步骤,我们可以轻松完成惠普恢复出厂设置,使设备恢复到初始状态。


