在家庭或办公环境中,经常需要共享文件和打印机来提高工作效率。本文将详细介绍Win7共享设置的方法,让您能够轻松实现文件和打印机的共享。
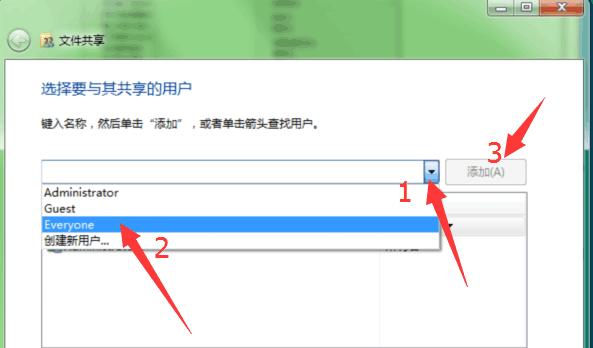
检查网络连接状态和工作组设置
在开始共享文件和打印机之前,确保您的电脑已经连接到网络,并且在同一个工作组中。这可以通过进入“控制面板”>“系统与安全”>“系统”来进行检查和设置。
选择要共享的文件夹
在Win7中,您可以选择要共享的文件夹,并设置访问权限。通过右键单击要共享的文件夹,选择“属性”,然后在“共享”选项卡中点击“高级共享”。
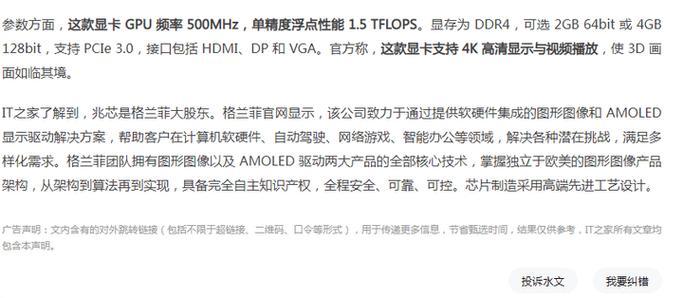
设置共享权限和用户访问
在“高级共享”窗口中,您可以设置共享权限和用户访问。点击“权限”,然后添加或删除用户,并设置对应的读取或修改权限。
添加共享打印机
如果您想共享打印机,同样右键单击打印机图标,选择“共享”,然后勾选“共享此打印机”。您还可以设置打印机的共享名称和权限。
在其他电脑中访问共享文件和打印机
在其他电脑上,通过打开资源管理器,然后点击“网络”可以找到已共享的文件夹和打印机。双击相应的共享项即可访问和使用。
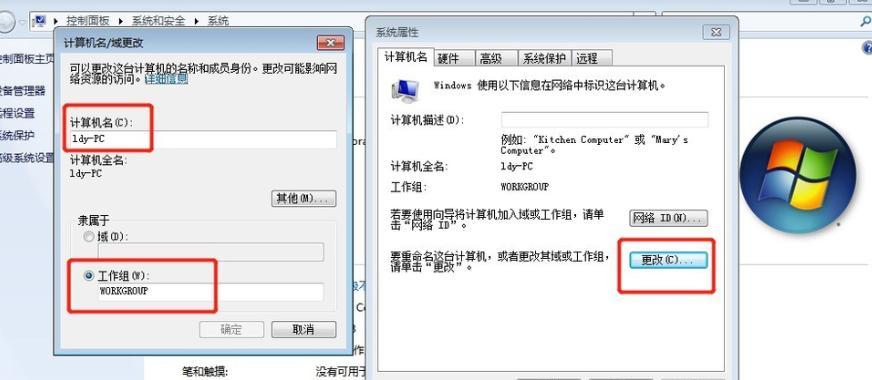
解决共享访问问题
如果其他电脑无法访问您的共享文件夹或打印机,可能是由于网络设置、防火墙或用户权限等问题。您可以检查这些设置并进行相应的调整。
使用HomeGroup简化共享设置
Win7还提供了HomeGroup功能,可以简化共享设置过程。通过创建或加入HomeGroup,您可以轻松地与其他电脑共享文件和打印机。
使用密码保护共享
为了保护您的共享文件和打印机,建议使用密码保护共享。在“高级共享”窗口中的“安全”选项卡中勾选“密码保护共享”。
允许远程桌面访问
如果您需要远程访问其他电脑上的共享文件和打印机,可以允许远程桌面访问。在“控制面板”>“系统与安全”>“系统”>“远程设置”中进行相应设置。
共享设置的注意事项
在进行共享设置时,需要注意一些问题,如确保电脑处于安全网络环境,定期更新操作系统和安全软件,以及定期检查和更新共享权限等。
其他共享设置方法
除了本文介绍的方法外,还有其他一些工具和软件可以帮助您实现Win7共享设置。您可以根据自己的需求选择适合的方法。
解决共享设置中的常见问题
在进行共享设置时,可能会遇到一些常见的问题,如无法找到共享文件夹或打印机、访问权限错误等。您可以参考相应的解决方案来解决这些问题。
共享设置的局限性和改进
Win7共享设置虽然方便易用,但也存在一些局限性,如速度较慢、不支持跨操作系统等。未来的版本可能会对共享设置进行改进和优化。
保护共享文件和打印机的安全性
为了保护共享文件和打印机的安全性,建议定期备份重要数据,使用强密码来保护共享权限,并定期检查和更新网络安全设置。
通过本文的介绍,您已经了解了Win7共享设置的方法,可以轻松地实现文件和打印机的共享。希望本文对您有所帮助,提高您的工作效率和便利性。


