在电脑使用过程中,难免会遇到系统崩溃、病毒感染等问题,这时重新安装系统是最有效的解决方法之一。本文将为大家介绍一种简单便捷的方法——使用U盘装系统,通过详细的步骤图文指南,让您轻松完成系统安装。
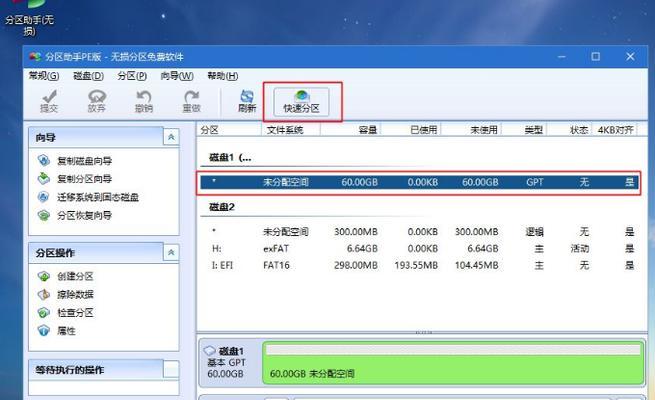
一、准备工作:选择合适的U盘和操作系统安装文件
在开始安装系统之前,首先需要选择一个容量足够的U盘,并确保其没有重要数据。同时,还需要准备好相应的操作系统安装文件,可以从官方网站或其他可信渠道下载。
二、格式化U盘:清空数据并将其准备为启动盘
使用U盘装系统需要将其格式化为启动盘,这样才能在计算机启动时从U盘中引导安装系统。在格式化之前,请备份好U盘中的重要数据,并确保不需要的文件已经删除。
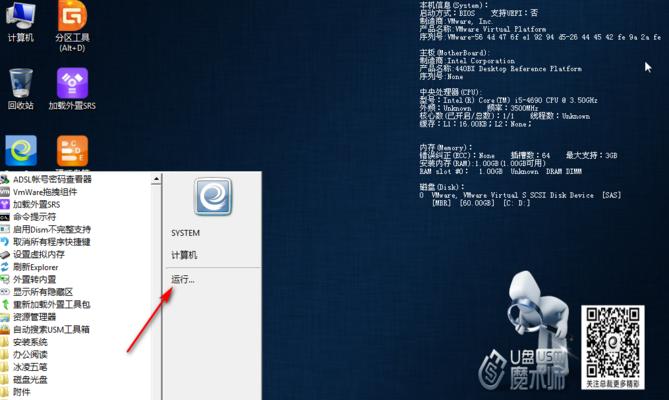
三、下载和安装制作工具:选择适合的工具创建启动盘
在制作启动盘之前,需要下载和安装一个专用的制作工具。常用的工具有UltraISO、Rufus等,您可以根据自己的需求和操作习惯选择适合的工具。
四、制作启动盘:将操作系统安装文件写入U盘
打开制作工具,选择U盘和操作系统安装文件,点击开始制作按钮。制作过程可能需要一段时间,请耐心等待。
五、设置BIOS:修改计算机启动顺序
在安装系统之前,需要进入计算机的BIOS界面,将启动顺序调整为从U盘启动。具体操作方法请参考计算机品牌的相关说明书或官方网站。
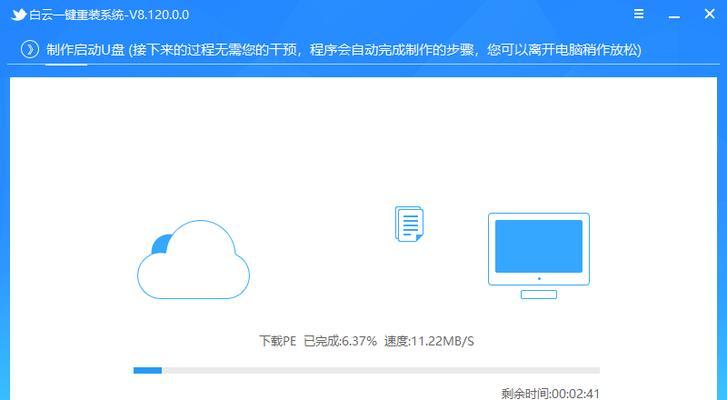
六、重启计算机:从U盘启动计算机
完成BIOS设置后,重启计算机。在计算机重新启动的过程中,按下相应的快捷键进入启动菜单,并选择U盘作为启动设备。
七、选择安装方式:升级或全新安装系统
在进入系统安装界面后,根据需要选择升级或全新安装系统。升级可保留现有文件和设置,全新安装将清空所有数据。
八、分区和格式化硬盘:按需进行磁盘管理
如果选择全新安装系统,可以在此步骤中对硬盘进行分区和格式化操作。根据个人需求,可以创建多个分区以便于文件管理。
九、安装系统:等待系统文件的拷贝和安装
点击安装按钮后,系统将开始拷贝文件并进行安装,此过程需要一定时间,请耐心等待。在安装过程中,不要进行其他操作以免造成安装失败。
十、设置系统:输入产品密钥和个性化设置
系统安装完成后,需要输入相应的产品密钥以激活系统,并进行一些个性化设置,如时区、语言等。
十一、安装驱动程序:保证硬件正常工作
安装系统后,需要安装相应的驱动程序,以确保硬件设备正常工作。可以通过厂商提供的光盘或者从官方网站下载最新的驱动程序进行安装。
十二、安装软件:恢复常用软件和工具
在系统安装完成后,还需要重新安装一些常用的软件和工具,以满足个人工作和娱乐需求。可以根据自己的需求选择相应的软件进行下载和安装。
十三、更新系统:保持系统安全和稳定
安装完成后,请务必及时更新系统补丁和驱动程序,以确保系统的安全性和稳定性。可以通过系统自带的更新功能进行更新,或者从官方网站下载最新的更新包手动安装。
十四、备份重要数据:避免数据丢失风险
在重新安装系统之前,请务必备份重要的个人和工作数据,避免因操作失误或其他意外情况导致数据丢失。
十五、U盘装系统方便快捷,适合新手操作
通过使用U盘装系统,我们可以轻松快捷地安装系统,避免了繁琐的光盘安装过程。同时,对于新手来说,U盘装系统的操作也相对简单易懂。希望本文的指南能够帮助到需要安装系统的朋友们。


