在现代社会中,我们经常需要与他人共享文件和网络资源。Win10系统提供了简便的共享功能,使我们能够方便地与他人共享文件和网络资源。本文将带领读者了解如何在Win10系统中轻松实现文件和网络资源的共享。
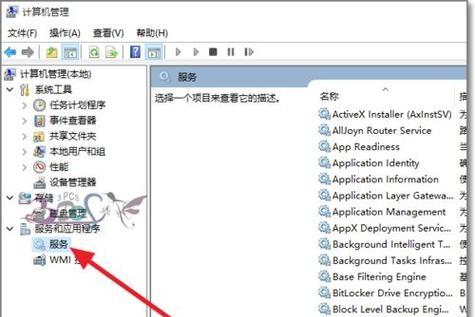
一、如何打开共享功能
通过简单的设置,你可以轻松地在Win10系统中打开共享功能。点击“开始”按钮,在搜索栏中输入“控制面板”,点击“控制面板”图标,进入控制面板界面。
二、设置共享文件夹
共享文件夹是实现文件共享的前提。在控制面板中,点击“网络和Internet”选项,然后点击“家庭组和共享选项”。接下来,点击“更改高级共享设置”,进入高级共享设置界面。
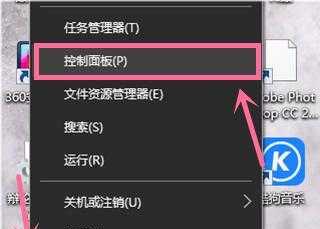
三、启用文件和打印机共享
在高级共享设置界面,找到“文件和打印机共享”选项,勾选“启用文件和打印机共享”复选框。这样,你就成功启用了文件和打印机的共享功能。
四、创建家庭组
家庭组是Win10系统中网络资源共享的重要组织形式。在高级共享设置界面,点击“网络ID”,进入网络ID设置向导。按照向导的指引,选择“创建家庭组”,并按照提示完成家庭组的创建。
五、加入家庭组
如果你已经有一个家庭组,可以通过加入家庭组的方式实现网络资源的共享。在网络ID设置向导中,选择“加入现有的家庭组”,并按照提示完成加入家庭组的操作。
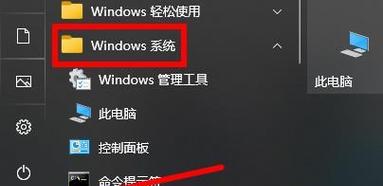
六、共享文件和文件夹
在Win10系统中,你可以轻松地共享文件和文件夹。找到你想共享的文件或文件夹,右键点击该文件或文件夹,选择“属性”。在属性对话框中,切换到“共享”选项卡,点击“高级共享”按钮。
七、添加共享权限
在“高级共享”对话框中,点击“权限”按钮,进入权限设置界面。点击“添加”按钮,输入要分享给的用户或用户组的名称,然后点击“检查名称”按钮。选择正确的用户或用户组后,点击“确定”。
八、设置共享权限
在权限设置界面,你可以为每个用户或用户组设置不同的共享权限。选择特定用户或用户组,在权限列表中勾选适当的权限选项,然后点击“确定”。
九、访问共享文件和文件夹
在其他设备问共享的文件和文件夹,首先确保其他设备与共享主机在同一网络中。打开文件资源管理器,输入共享主机的名称或IP地址,并按回车键。在共享主机上,你将看到共享的文件和文件夹。
十、共享打印机
除了文件共享,Win10系统也支持打印机的共享。在控制面板中,点击“设备和打印机”,找到要共享的打印机,右键点击该打印机,选择“共享”。
十一、添加网络打印机
如果其他设备需要使用共享的打印机,可以通过添加网络打印机的方式实现。在其他设备中,打开“设备和打印机”窗口,在其中找到“添加打印机”选项。
十二、选择网络打印机
在“添加打印机”窗口中,选择“添加网络、蓝牙或无线打印机”,然后按照提示完成添加网络打印机的操作。
十三、设置默认打印机
在Win10系统中,你可以设置默认的打印机。找到你想设置为默认打印机的设备,在其图标上右键点击,选择“设为默认打印机”。
十四、更新共享设置
如果你需要修改共享设置,可以随时进行更新。在控制面板中,点击“网络和Internet”选项,然后点击“家庭组和共享选项”,进入共享设置界面。
十五、
通过本教程,你学会了如何在Win10系统中轻松实现文件和网络资源的共享。通过简单的设置和操作,你可以与他人方便地共享文件和打印机。希望这个教程对你有所帮助。


