联想电脑作为一家知名电脑品牌,深受用户喜爱。本文将详细介绍如何在联想电脑上进行硬盘安装Windows7系统的步骤和方法。如果您是新手,或者对于电脑安装操作不太了解,本文将帮助您一步步完成安装过程。请确保您已备份好重要文件,因为安装操作系统可能会导致数据丢失。
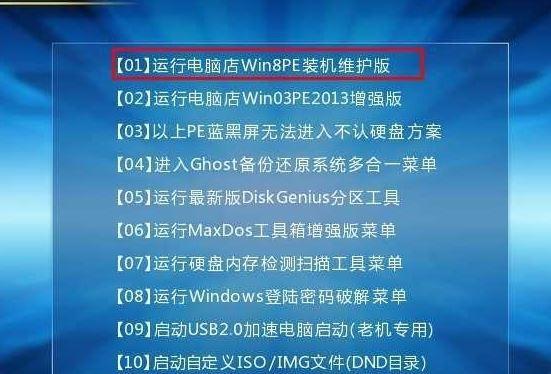
准备工作:创建安装盘
1.1下载Windows7系统镜像文件
根据您的电脑型号和需求,从官方网站下载合适的Windows7系统镜像文件,并记住保存路径。
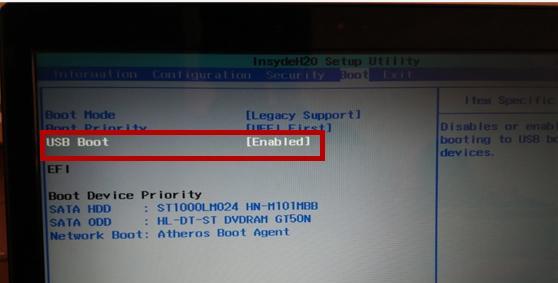
1.2制作启动盘
使用U盘或者光盘,制作一个可以用于启动的安装盘。您可以使用第三方软件如Rufus等来制作。
设置BIOS
2.1开机进入BIOS设置
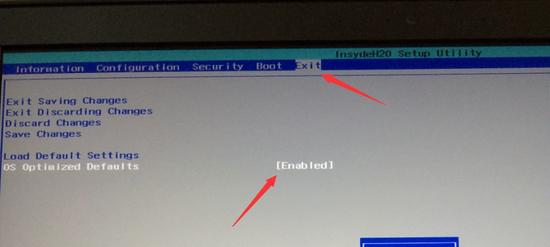
重新启动您的联想电脑,并在开机界面按下相应按键(一般是F2、F12、Del等)进入BIOS设置界面。
2.2设置启动顺序
在BIOS设置界面中,找到“Boot”或“启动顺序”选项,并将U盘或光盘设备设置为首选启动项。
安装Windows7系统
3.1启动电脑并进入安装界面
重新启动联想电脑后,按照提示进入Windows7安装界面。
3.2安装Windows7系统
根据安装界面的指引,选择语言、时间和货币格式等设置,然后点击“下一步”继续安装。
3.3选择安装类型
在安装类型界面中,选择“自定义(高级)”选项,以进行硬盘分区和安装Windows7系统。
3.4硬盘分区
在硬盘分区界面中,根据需要创建或删除分区,并将Windows7系统安装到您选择的分区上。
3.5安装进程
等待系统完成文件的复制和安装过程,这可能需要一些时间,请耐心等待。
3.6重启电脑
完成安装后,系统将提示您重新启动电脑。按照指示重新启动,并从硬盘启动系统。
系统设置与驱动安装
4.1初始化设置
根据系统提示,完成Windows7的初始化设置,包括网络连接、账户设置等。
4.2更新系统
在安装完成后,连接至网络并通过WindowsUpdate功能更新系统,以获取最新的补丁和驱动程序。
4.3安装设备驱动程序
根据联想官方网站提供的驱动程序列表,下载并安装适配于您的电脑型号的设备驱动程序。
常见问题及解决方法
5.1安装过程中遇到错误提示如何处理?
5.2安装完成后找不到设备驱动怎么办?
5.3如何激活Windows7系统?
通过本文的详细步骤,您应该已经成功在联想电脑上完成了Windows7系统的硬盘安装。希望本文对您有所帮助,并且能够顺利完成安装过程。如有任何疑问或困惑,建议您参考联想官方网站或咨询专业人士,以获得更准确和详细的解答。祝您使用愉快!


