在安装系统时,使用U盘安装系统比光盘更加方便和快捷。本文将教你如何在Mac系统下制作U盘安装系统,让你轻松安装新的操作系统。

检查U盘的容量和空间
在开始之前,我们需要确保U盘的容量足够大,并且没有重要文件。请插入U盘并打开“磁盘工具”,选择U盘,在右侧的“概览”中查看容量和可用空间。
下载系统镜像文件
在制作U盘安装系统之前,需要先下载操作系统的镜像文件。打开浏览器,进入官方网站或其他可靠网站,下载对应版本的操作系统镜像文件。
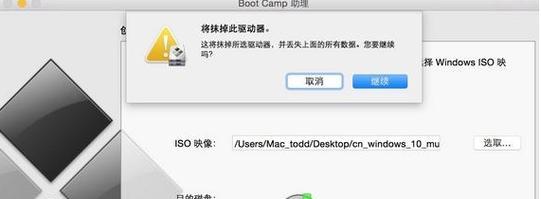
准备U盘
在“磁盘工具”中,选择U盘,并点击右上角的“抹掉”。选择适当的格式化方式(推荐使用MacOS扩展(日志式)),并命名U盘为一个容易识别的名字。
挂载镜像文件
打开“Finder”,找到已下载的镜像文件,双击进行挂载。你将在左侧的“设备”列表中看到一个新的驱动器,这是系统镜像文件的挂载。
使用终端创建U盘启动盘
打开“终端”应用程序,输入以下命令并回车:
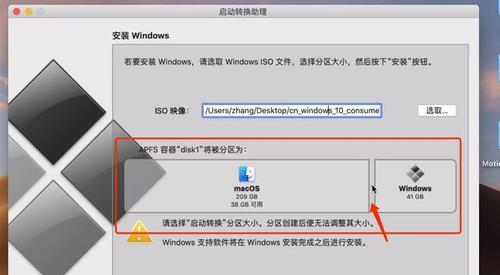
sudo/Applications/Install\macOS\Mojave.app/Contents/Resources/createinstallmedia--volume/Volumes/U盘名--nointeraction
输入管理员密码
在终端上运行以上命令后,你将被要求输入管理员密码。输入密码时不会显示字符,直接输入即可。
确认操作
终端会提示你确认是否擦除U盘并创建安装媒体。输入“Y”并回车,开始制作U盘安装系统。
等待制作过程完成
制作过程可能需要一段时间,请耐心等待。终端会显示制作进度,直到完成。
重新命名U盘
制作完成后,你可以将U盘重新命名为一个更容易识别的名字,方便以后使用。
安全弹出U盘
在制作完成后,务必安全地弹出U盘。在Finder中右键点击U盘,选择“弹出”。
重启电脑
将制作好的U盘插入需要安装系统的Mac电脑,并重新启动电脑。按住“Option”键,直到出现启动选项。
选择U盘启动
在启动选项中,选择U盘作为启动设备,并点击“继续”来启动系统安装程序。
按照提示安装系统
根据系统安装程序的提示,进行相应的设置和操作,直到完成系统安装。
拔出U盘
在系统安装完成后,务必安全地拔出U盘。进入系统后,打开“Finder”,右键点击U盘并选择“弹出”。
开始使用新系统
恭喜!你已经成功地使用Mac系统制作了U盘安装系统。现在,你可以开始享受全新操作系统带来的便利和功能了。
通过本文的教程,你学会了如何用Mac系统制作U盘安装系统,省去了烧录光盘的麻烦,同时也为将来的系统安装提供了更方便的方式。只需几个简单的步骤,你就可以轻松制作自己的U盘启动盘,安装最新的操作系统。快去试试吧!


