随着使用电脑的时间增长,我们常常会遇到电脑运行速度变慢、出现软件冲突等问题,这些都可能是由于系统设置的混乱或错误导致的。在过去,恢复电脑系统设置往往是一个繁琐的过程,需要进行多个步骤操作。然而,现在有一种便捷的方法——以电脑一键还原系统设置,让我们能够在短时间内轻松恢复电脑最佳状态。
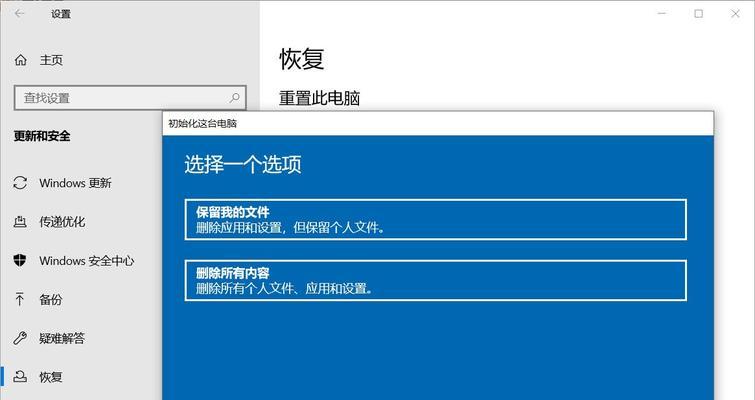
文章目录:
1.什么是一键还原系统设置?
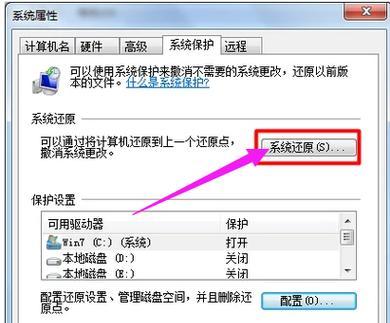
2.为什么选择一键还原系统设置?
3.如何启用一键还原功能?
4.了解你的电脑配置
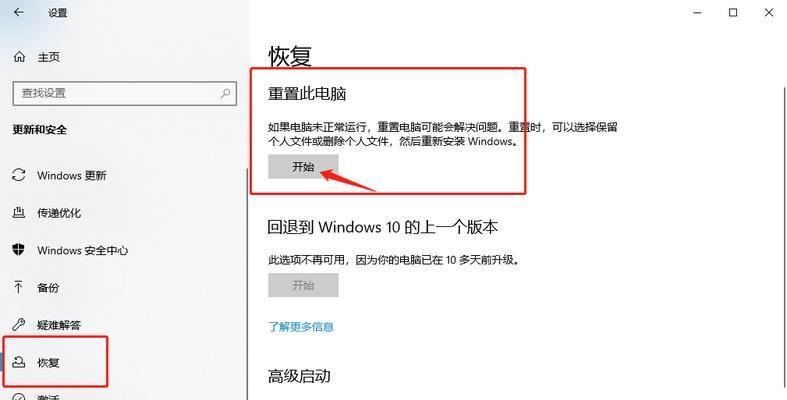
5.备份重要数据
6.关闭正在运行的应用程序
7.清理垃圾文件和临时文件
8.更新和升级系统补丁
9.检查磁盘错误
10.恢复到初始状态
11.配置个性化设置
12.安装常用软件
13.防止再次出现问题
14.定期进行系统还原
15.系统还原后的维护
1.什么是一键还原系统设置?
一键还原系统设置是指通过软件或操作系统自带的功能,能够将电脑恢复到初始状态或某个时间点的设置。它能够清除冗余和错误设置,让电脑回到最佳状态。
2.为什么选择一键还原系统设置?
选择一键还原系统设置可以简化恢复过程,提高效率。相比手动恢复,一键还原能够自动完成多个步骤,避免操作失误和繁琐的操作。
3.如何启用一键还原功能?
在使用之前,需要确保电脑已经启用了一键还原功能。进入控制面板或相关设置中,找到“恢复”、“备份与还原”或类似的选项,启用该功能并设置好相关参数。
4.了解你的电脑配置
在进行一键还原之前,了解电脑的硬件配置可以帮助我们更好地选择合适的还原点或备份文件。了解CPU、内存、硬盘容量等信息,可以避免不必要的恢复操作。
5.备份重要数据
在执行一键还原操作之前,务必备份重要的个人数据。虽然一键还原操作通常不会删除用户数据,但出现问题时,备份可以保证数据的安全。
6.关闭正在运行的应用程序
在执行一键还原操作之前,关闭正在运行的应用程序可以避免冲突和数据丢失。确保所有应用程序都已经退出或保存工作。
7.清理垃圾文件和临时文件
在进行一键还原之前,进行一次系统清理可以减少不必要的文件和数据。可以使用系统自带的清理工具或第三方工具进行垃圾文件清理。
8.更新和升级系统补丁
确保系统已经安装了最新的补丁和更新,可以提高系统稳定性和安全性。在进行一键还原之前,确保系统已经更新到最新版本。
9.检查磁盘错误
使用磁盘检查工具,扫描并修复磁盘错误,可以提高系统性能和稳定性。在进行一键还原之前,确保磁盘没有任何问题。
10.恢复到初始状态
选择一个适当的还原点,执行一键还原操作。这将使电脑回到初始状态,去除软件冲突和错误设置。
11.配置个性化设置
在完成一键还原后,重新配置个性化设置,包括桌面壁纸、屏幕分辨率、系统语言等。将电脑设置为符合个人需求的状态。
12.安装常用软件
在一键还原之后,重新安装常用软件和应用程序。确保安装最新版本并设置好相关参数。
13.防止再次出现问题
通过定期维护电脑、及时更新软件、安装杀毒软件等措施,可以避免系统再次出现问题。
14.定期进行系统还原
定期进行系统还原是保持电脑最佳状态的重要步骤。根据个人需求,定期创建还原点,以备不时之需。
15.系统还原后的维护
在完成一键还原之后,需要对电脑进行一些维护工作,例如清理垃圾文件、升级驱动程序、扫描病毒等,以保持电脑的最佳状态。
以电脑一键还原系统设置可以帮助我们轻松恢复电脑最佳状态。通过了解一键还原功能的使用方法和步骤,备份重要数据并进行系统清理和更新等操作,我们可以提高恢复效率,并且避免再次出现问题。定期进行系统还原和维护,可以保持电脑的稳定性和性能。无论是普通用户还是专业人士,都可以通过一键还原系统设置,让电脑运行更加流畅,提高工作效率。


