在计算机使用过程中,我们经常会遇到系统崩溃、病毒感染或者其他问题导致计算机无法正常工作的情况。此时,惠普系统还原教程可以帮助我们恢复计算机的原始状态,解决问题并重新开始使用计算机。接下来,本文将为大家详细介绍如何使用惠普系统还原教程来还原计算机系统。

一:了解惠普系统还原教程的作用和用途
惠普系统还原教程是一款由惠普公司开发的软件工具,它可以帮助用户将计算机系统恢复到出厂设置或者之前的某个时间点的状态。无论是系统错误、病毒感染、软件冲突还是其他问题,都可以通过惠普系统还原教程来解决。
二:备份重要数据
在使用惠普系统还原教程之前,我们首先需要备份重要的数据。因为系统还原会将计算机恢复到某个时间点的状态,所有在该时间点之后的数据都将被删除。为了避免数据丢失,我们需要提前将重要的文件、照片、音乐等数据备份到外部存储设备或云端。
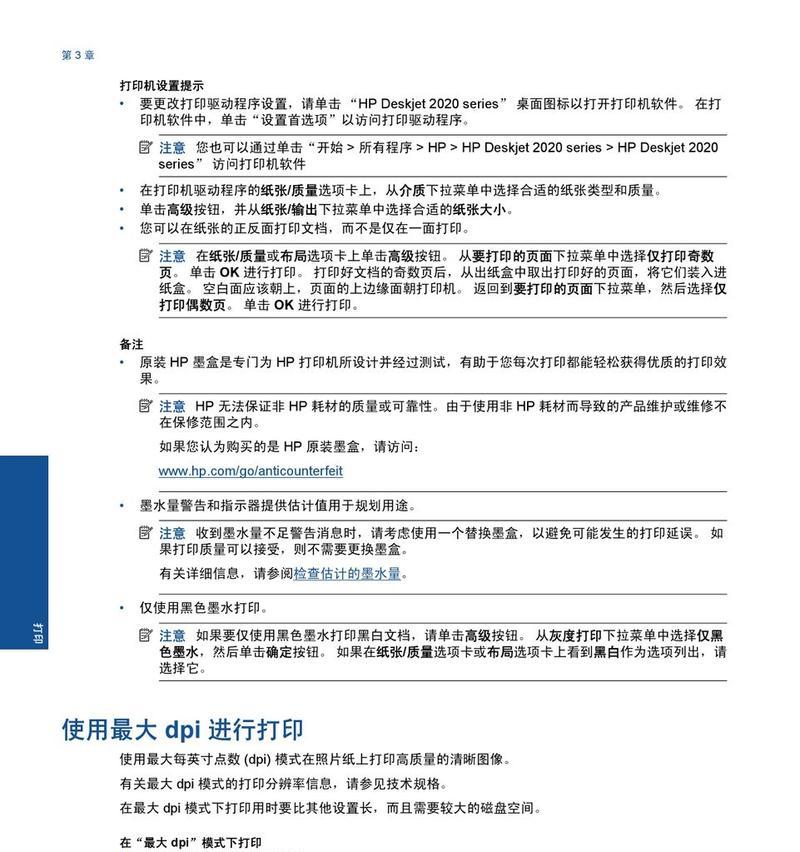
三:打开惠普系统还原教程工具
我们需要打开惠普系统还原教程工具。一般情况下,该工具会预装在惠普计算机中,我们可以在开始菜单或者桌面上找到该程序的图标并双击打开。
四:选择系统还原选项
打开惠普系统还原教程后,我们将看到一个主界面,上面列出了不同的选项。在这里,我们需要选择系统还原选项,并点击进入。
五:选择恢复点
在系统还原选项中,我们将看到一个恢复点列表。这些恢复点是计算机在过去某个时间点自动创建的系统快照。我们可以根据日期和时间选择一个恢复点,通常建议选择最近的一个恢复点。
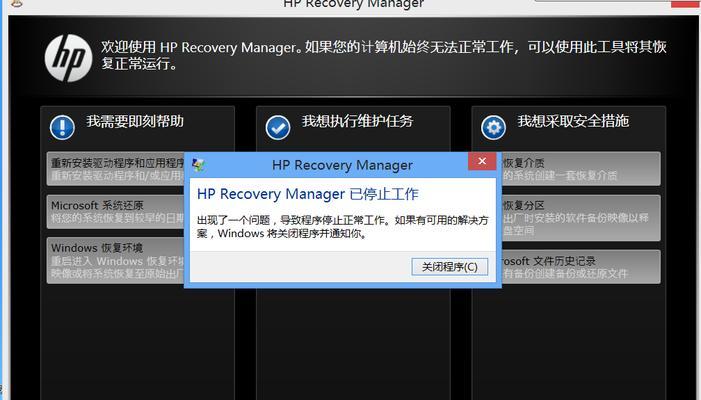
六:确认恢复操作
在选择恢复点后,我们需要再次确认恢复操作。系统还原会将计算机恢复到该恢复点的状态,并删除在该时间点之后所做的更改。在进行恢复操作之前,请确保已经备份好了重要的数据,并且确认无误后点击确认按钮。
七:等待系统还原完成
确认恢复操作后,系统将自动开始还原过程。这个过程可能需要一些时间,具体时间取决于计算机的硬件配置和恢复点的大小。在此期间,请耐心等待,不要关闭计算机或中断还原过程。
八:重新设置计算机
系统还原完成后,我们需要重新设置计算机。在重新启动后,系统会引导我们进行初始设置,包括语言选择、用户账户设置、网络连接等。根据自己的需要完成这些设置,并确保计算机能够正常运行。
九:更新驱动程序和软件
在完成初始设置后,我们还需要及时更新计算机的驱动程序和软件。因为系统还原会将计算机恢复到某个时间点的状态,所以可能存在一些旧版本的驱动程序和软件。通过更新这些驱动程序和软件,我们可以确保计算机的稳定性和安全性。
十:安装必要的防护软件
除了更新驱动程序和软件外,我们还需要安装必要的防护软件,如杀毒软件和防火墙。这些软件可以帮助我们保护计算机免受病毒、恶意软件和网络攻击的威胁。
十一:重新导入备份数据
在重新设置计算机和安装防护软件后,我们可以开始导入之前备份的数据。将外部存储设备或云端中的数据复制到计算机的相应文件夹中,以恢复到之前的状态。
十二:检查系统功能
完成以上步骤后,我们需要检查系统功能是否正常。可以测试一些常用的功能,如浏览器、办公软件、多媒体播放等,确保一切都正常工作。
十三:解决可能的问题
在还原计算机系统的过程中,有时可能会遇到一些问题。例如,还原过程中出现错误提示、无法找到恢复点等情况。如果遇到这些问题,可以参考惠普官方网站或联系惠普技术支持寻求帮助。
十四:定期进行系统还原
系统还原不仅可以用于解决问题,还可以定期进行以保持计算机的稳定性和性能。建议每隔一段时间,根据自己的需求选择合适的恢复点进行系统还原。
十五:
通过惠普系统还原教程,我们可以轻松恢复计算机系统,解决各种问题并重新开始使用计算机。在进行系统还原前,记得备份重要的数据,并在操作过程中注意确认操作、耐心等待还原完成。希望本文对大家有所帮助,祝愿计算机的使用更加顺利!


