随着科技的不断发展,固态硬盘(SSD)在电脑存储设备中变得越来越流行。相比传统机械硬盘(HDD),固态硬盘具有更快的读写速度、更低的能耗和噪音,成为提升电脑性能的重要因素之一。然而,许多用户在面对固态硬盘装系统时可能会感到困惑。本文将为您详细介绍固态硬盘装系统的方法和技巧,让您轻松提升电脑性能。
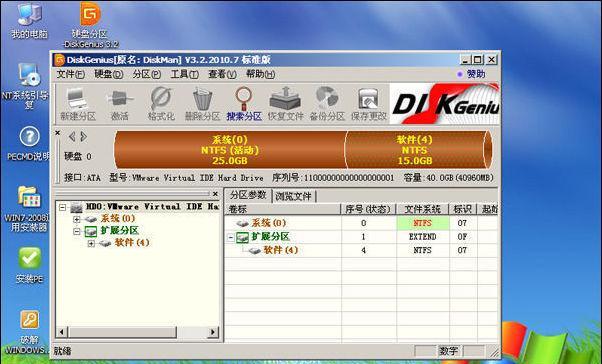
1.选择合适的固态硬盘
-不同品牌和型号的固态硬盘有着不同的性能和价格,根据自身需求选择适合的固态硬盘是第一步。
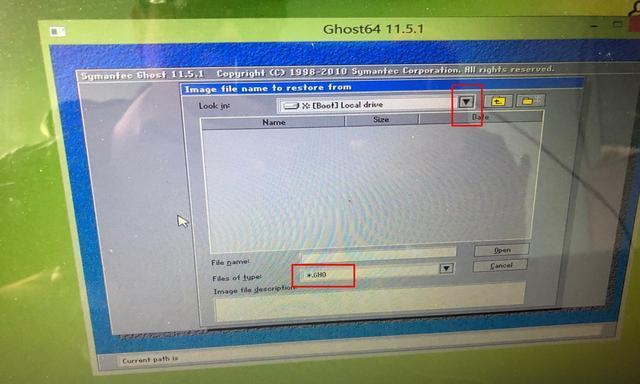
-注意固态硬盘的接口类型(如SATA、NVMe)和容量,确保其与您的电脑兼容并满足存储需求。
2.克隆或清空旧硬盘
-如果您已经使用了一个机械硬盘作为系统盘,可以选择将其克隆到固态硬盘上,以便无需重新安装系统和软件。
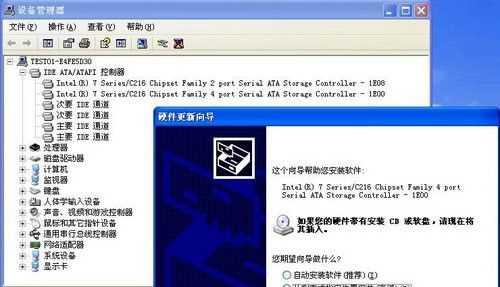
-如果您是新用户,或者想要进行全新的系统安装,可以选择清空旧硬盘并准备安装介质。
3.备份重要数据
-在进行任何操作之前,请确保您的重要数据已经进行了备份,以免丢失数据。
-可以使用外部存储设备、云存储或其他方式来备份数据。
4.进入BIOS设置
-在安装固态硬盘之前,需要进入电脑的BIOS设置界面。
-按照电脑品牌或型号的不同,可以尝试按下Del、F2、F12等键来进入BIOS设置。
5.确定固态硬盘的安装位置
-打开电脑主机箱,确定固态硬盘的安装位置。
-大多数主板都提供了SATA接口,您可以选择将固态硬盘连接到其中一个可用的SATA插槽上。
6.安装固态硬盘
-将固态硬盘插入SATA插槽,并使用螺丝固定在主机箱内。
-确保固态硬盘与SATA插槽和电源线连接稳固。
7.开机检查
-关闭电脑主机箱,接通电源并开机。
-检查固态硬盘是否被电脑正常识别,可以通过BIOS设置或操作系统来确认。
8.准备安装介质
-如果您选择进行全新的系统安装,需要准备一个可启动的安装介质,如U盘或光盘。
-下载或制作合适的操作系统镜像,并将其写入到安装介质上。
9.进入安装界面
-使用安装介质引导电脑启动,并进入安装界面。
-按照界面提示,选择安装语言、时区等设置,并接受许可协议。
10.配置分区和格式化
-在安装界面中,可以选择固态硬盘作为安装目标,并进行分区和格式化。
-您可以选择将固态硬盘分为多个分区,或者将其全部用于系统安装。
11.安装系统和驱动程序
-选择安装操作系统和驱动程序,并按照提示进行安装。
-确保操作系统和驱动程序的版本与您的电脑硬件兼容。
12.完成安装和设置
-当系统和驱动程序安装完成后,您可以进行个人设置,如网络连接、用户名和密码等。
-可以选择是否将旧硬盘保留为数据盘,以便存储文件和程序。
13.迁移旧数据(如适用)
-如果您选择将旧硬盘克隆到固态硬盘上,可以使用专业的克隆软件来迁移数据。
-迁移完成后,您可以在固态硬盘上继续使用原来的系统和软件。
14.测试和优化
-安装完成后,进行一些基本的系统测试和性能优化,以确保固态硬盘的正常工作。
-可以通过软件工具检测固态硬盘的健康状况和读写速度。
15.享受提升的电脑性能
-安装完系统后,您将能够享受到固态硬盘带来的快速启动、流畅运行和更高的效率。
-固态硬盘装系统是提升电脑性能的关键一步,帮助您充分发挥电脑潜力。
通过本文的固态硬盘装系统教程,您学会了选择合适的固态硬盘、克隆或清空旧硬盘、备份重要数据、进入BIOS设置、安装固态硬盘、准备安装介质、配置分区和格式化、安装系统和驱动程序、迁移旧数据(如适用)、测试和优化等操作步骤。只需按照本文的指引,您可以轻松搞定固态硬盘装系统,提升电脑性能,享受更好的使用体验。


