在今天的数字化时代,我们对存储空间的需求越来越大。尤其是对于经常需要处理大量文件、下载大型软件或储存高清影音的用户来说,内置存储空间很容易就会被填满。然而,购买一个全新的大容量硬盘可能并不是所有人的首选,因为价格昂贵且安装繁琐。而通过使用U盘进行扩容则成为了一种简便、经济且高效的解决方法。本文将为您介绍U盘扩容的具体步骤和注意事项,让您能够在不换硬盘的情况下轻松增加存储空间。
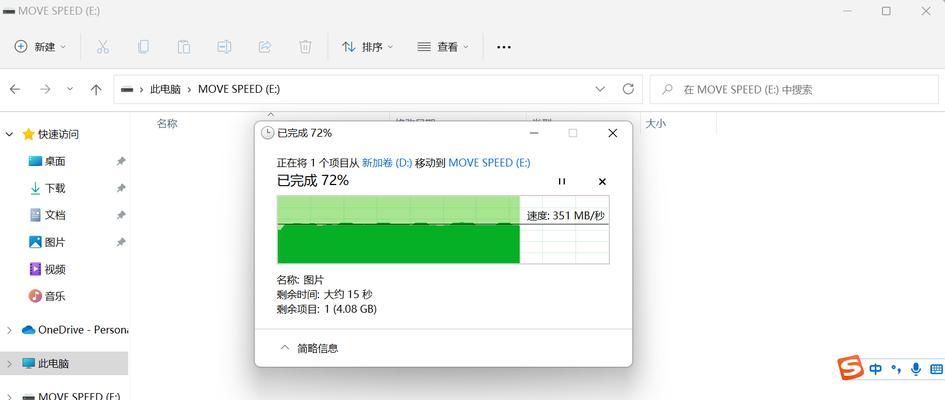
文章目录:
1.选择适合的U盘

2.备份重要数据
3.格式化U盘
4.创建新分区

5.扩展分区大小
6.分配驱动器号码
7.重新启动电脑
8.检查U盘的可用空间
9.设置U盘为默认存储位置
10.U盘扩容后的优化设置
11.检查U盘的读写速度
12.数据迁移至新分区
13.定期清理U盘
14.保护U盘数据安全
15.U盘扩容方法的局限性和替代方案
1.选择适合的U盘:选择容量足够大且质量可靠的U盘,建议至少16GB以上,最好是USB3.0接口的高速U盘,以确保良好的扩展性和数据传输速度。
2.备份重要数据:在进行U盘扩容前,务必将重要的文件和数据备份至其他设备或云端存储,以防意外丢失。
3.格式化U盘:将U盘连接至电脑后,在“我的电脑”中找到对应的U盘,右击选择“格式化”。在弹出的对话框中,选择“快速格式化”选项并点击“开始”按钮进行格式化操作。
4.创建新分区:在“我的电脑”中找到已格式化的U盘,右击选择“管理”。在打开的“计算机管理”窗口中,选择“磁盘管理”,右击未分配空间选择“新建简单卷”,按照向导操作设置新分区的大小和文件系统。
5.扩展分区大小:如果你的U盘已经有一个分区,可以通过右击现有分区选择“扩展卷”来增加分区大小。按照向导操作,指定扩展的大小并完成操作。
6.分配驱动器号码:在“我的电脑”中找到新创建的U盘分区,右击选择“属性”,在弹出的对话框中选择“工具”选项卡,点击“更改驱动器号码和路径”。在下一个窗口中,点击“更改”按钮,选择一个可用的驱动器号码并点击“确定”。
7.重新启动电脑:完成以上步骤后,重新启动电脑以使更改生效。
8.检查U盘的可用空间:在重新启动电脑后,将U盘插入电脑并打开“我的电脑”,右击U盘分区选择“属性”。在弹出的对话框中,可以看到U盘分区的可用空间是否增加了。
9.设置U盘为默认存储位置:为了更方便地使用扩容后的U盘,您可以将其设置为默认存储位置。在一些软件和应用中,您可以通过设置选项将默认存储路径指定为U盘分区。
10.U盘扩容后的优化设置:根据个人需求,在系统设置、应用设置和文件管理等方面进行相应的优化设置,以确保U盘扩容后的正常使用。
11.检查U盘的读写速度:使用一些专业的测试工具,如CrystalDiskMark等,来测试U盘的读写速度,以确保其与硬盘的性能接近。
12.数据迁移至新分区:如果您在扩容前已有部分数据存储在U盘上,可以通过拷贝、剪切或导入等方式将数据迁移到新分区中,以便更好地进行文件管理和分类。
13.定期清理U盘:为了保持U盘的良好状态和良好的读写速度,建议定期清理U盘中的垃圾文件和临时文件,以及及时进行磁盘整理操作。
14.保护U盘数据安全:使用密码或加密软件对U盘进行保护,以防止未经授权访问和数据泄露。
15.U盘扩容方法的局限性和替代方案:尽管U盘扩容是一种方便有效的方式,但也存在一些局限性。当U盘扩容后的存储空间仍无法满足需求时,可以考虑购买更大容量的移动硬盘、云存储或使用网络共享存储等替代方案。
通过使用U盘进行扩容,我们可以快速增加存储空间,解决存储不足的问题。选择适合的U盘、备份数据、格式化U盘、创建新分区、扩展分区大小、分配驱动器号码等一系列操作,都可以让我们轻松实现扩容的目标。然而,我们也需要注意U盘扩容方法的局限性,并在需要更大容量存储时考虑其他替代方案。


