在如今信息爆炸的时代,我们经常需要截取网页、文档等大屏幕内容进行保存或分享。然而,传统的截图功能无法完整地捕捉到整个屏幕内容,这时候长屏截取功能就派上用场了。本文将以教授读者使用长屏截取功能为主题,详细介绍如何轻松应对大屏幕截图需求。
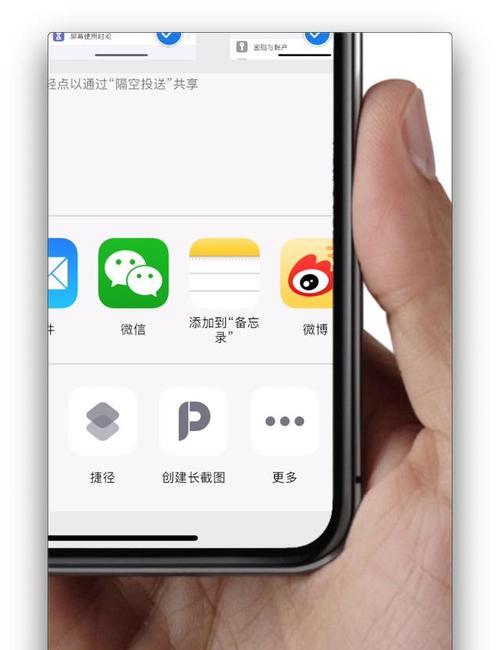
长屏截取功能简介
在现代操作系统中,许多应用程序和工具都提供了长屏截取功能,它可以帮助我们捕捉整个屏幕内容,而不受屏幕尺寸的限制。
Windows系统下的长屏截取方法
1.使用系统自带截图工具
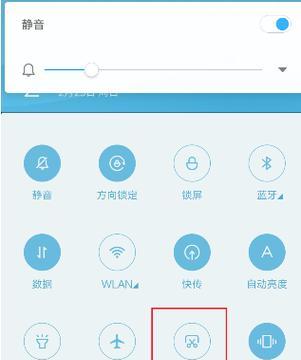
Windows系统自带的截图工具SnippingTool可以轻松实现长屏截取功能,只需要选择“延时截图”选项并设置合适的延时时间,即可完成整个屏幕内容的捕捉。
2.使用第三方截图工具
除了系统自带工具,许多第三方截图工具也提供了长屏截取功能,例如Snagit、Greenshot等。它们通常具有更加丰富的功能和设置选项,可以满足不同用户的需求。
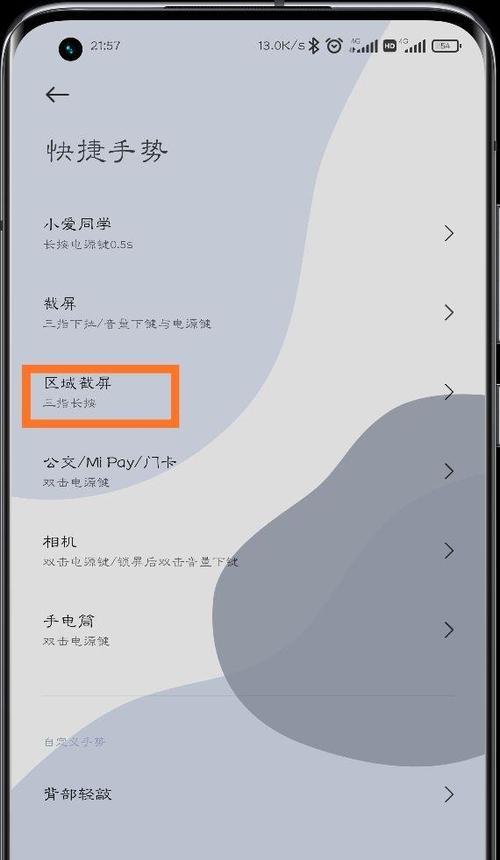
Mac系统下的长屏截取方法
1.使用系统自带截图工具
Mac系统提供了强大的截图工具——预览,它可以帮助我们完成长屏截取。只需要打开预览应用程序,选择“文件”->“导入从屏幕”->“从整个屏幕”选项,即可捕捉到整个屏幕内容。
2.使用其他应用程序
除了预览,Mac系统下还有一些其他应用程序提供了长屏截取功能,如Snagit、Lightshot等。它们可以满足更加专业和个性化的需求。
手机端的长屏截取方法
在手机端,我们通常使用截图来保存或分享感兴趣的内容。然而,由于屏幕尺寸限制,传统的截图功能无法完整地捕捉到整个页面,这时候长屏截取功能就显得尤为重要。
Android系统下的长屏截取方法
1.使用系统自带截图工具
大部分Android系统都提供了自带的截图功能,一般通过按住“电源键”和“音量下键”同时按下即可完成截图。然而,这种方式无法实现长屏截取。
2.使用第三方应用程序
为了实现长屏截取,我们可以借助一些第三方应用程序,如ScrollCapture、LongShot等。它们通常提供了滚动截图功能,可以捕捉到整个页面的内容。
iOS系统下的长屏截取方法
1.使用系统自带截图工具
在iOS系统中,我们可以通过按住“电源键”和“Home键”同时按下来完成截图。然而,这种方式无法实现长屏截取。
2.使用第三方应用程序
类似Android系统,iOS系统也有一些第三方应用程序提供了长屏截取功能,如Tailor、Picsew等。它们可以自动识别屏幕内容并进行拼接,方便快捷地完成长屏截取。
长屏截取的技巧与注意事项
1.选择合适的截图工具
不同的操作系统和设备有不同的截图工具,选择适合自己的工具是非常重要的。
2.设置合适的延时时间
如果使用延时截图功能,需要根据实际情况设置合适的延时时间,以免错过需要截取的内容。
长屏截取在工作和学习中的应用
1.教育领域
长屏截取功能可以帮助教师截取整个课件、学习材料等内容,方便学生学习和复习。
2.软件开发
长屏截取功能可以帮助开发人员捕捉整个软件界面,方便进行调试和演示。
长屏截取功能的发展趋势与展望
随着技术的不断进步,长屏截取功能将会变得更加智能和高效,为用户提供更好的截图体验。
通过本文的介绍,我们了解了长屏截取功能的作用和应用场景,并学会了在不同操作系统和设备上使用长屏截取的方法。希望读者能够通过掌握长屏截取功能,提升自己的截图技巧,在工作和学习中更加高效地使用截图工具。


