在现代社会,图文并茂的教程成为了人们学习的重要方式之一。而制作教程图片的一个关键环节就是使用img文件。本文将以如何使用img文件制作教程为主题,详细介绍了制作教程图片的具体步骤,帮助读者制作出高质量、易于理解的教程图片。
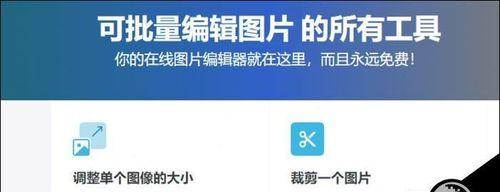
一、选择合适的img文件编辑工具
选择一个功能强大且易于操作的img文件编辑工具是制作教程图片的首要步骤。(这里可以详细介绍几款常用的工具,比如Photoshop、GIMP等)
二、创建新的img文件
打开所选img文件编辑工具,在菜单栏中选择“新建”或“创建新文件”选项,设置合适的尺寸、分辨率和背景色,点击“确定”按钮即可创建新的img文件。
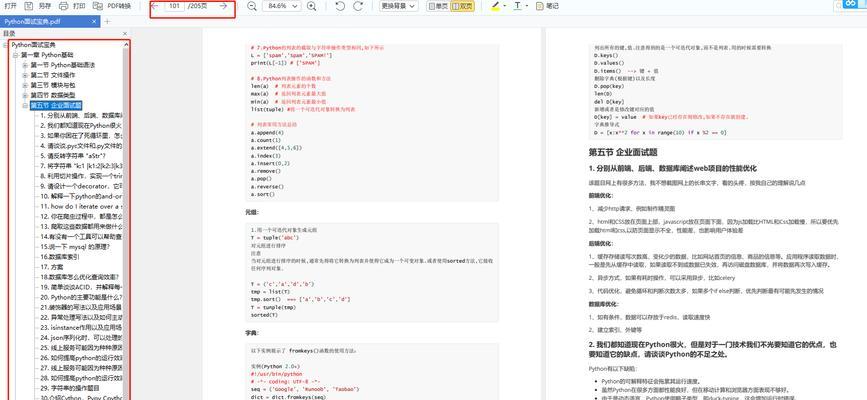
三、导入教程素材
点击工具栏中的“导入”按钮或选择“文件”-“导入”选项,将教程所需的图片、文本素材导入到img文件中。(这里可以提到导入多个素材时需要注意的事项)
四、调整素材位置和大小
使用img文件编辑工具提供的选择工具,点击并拖动素材进行位置调整,使用缩放工具调整素材大小,确保教程图片中的素材排布合理、清晰可见。
五、添加文本说明
使用img文件编辑工具中的文本工具,在图片中合适的位置添加文字说明,帮助读者更好地理解教程内容。(这里可以提到一些添加文字说明的技巧,比如选择合适的字体、字号和颜色)
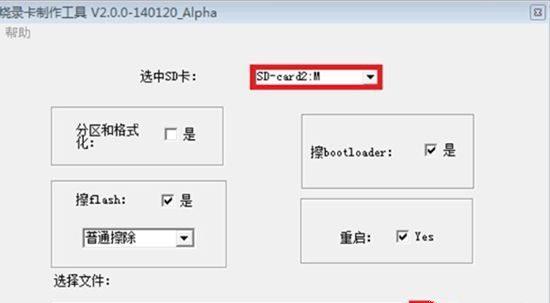
六、绘制箭头或标记
有时候,为了更清晰地指示操作步骤,可以使用绘图工具绘制箭头或标记。在img文件编辑工具中选择绘图工具,通过点击、拖动等操作绘制出需要的箭头或标记。
七、调整色彩和对比度
为了使教程图片更加美观、易于理解,可以适当调整色彩和对比度。在img文件编辑工具中选择色彩调整工具,对图片进行饱和度、亮度、对比度等方面的调整。
八、添加背景图案或颜色
为了使教程图片更加吸引人,可以在背景中添加一些图案或颜色。在img文件编辑工具中选择背景工具,选择合适的图案或颜色填充背景。
九、插入图标或符号
在教程图片中插入一些常用的图标或符号,可以更清晰地表达某些操作步骤或概念。在img文件编辑工具中选择插入图标或符号的工具,选择合适的图标或符号插入到图片中。
十、调整图层顺序和透明度
如果教程图片中有多个图层,可以通过调整图层顺序和透明度来使得不同元素更好地展现。在img文件编辑工具中选择图层面板,拖动图层进行调整,并设置透明度。
十一、保存img文件
制作完成后,点击菜单栏中的“文件”-“保存”选项,选择保存格式和路径,点击“确定”按钮即可保存制作好的教程图片。
十二、优化img文件大小
有时候,教程图片的文件大小会比较大,影响加载速度和分享传输的效率。可以使用压缩工具对img文件进行压缩,减小文件大小。
十三、导出为常用格式
如果需要将制作好的教程图片用于网页、博客等平台,可以将img文件导出为常用的格式,比如JPEG、PNG等。
十四、校对和修改
制作教程图片后,进行校对和修改是非常重要的环节。仔细检查图片中的文字、图标、箭头等是否准确,根据需要进行适当的修改。
十五、分享和反馈
将制作好的教程图片分享给他人,接受他们的反馈和意见,不断改进自己的制作技巧,提升教程图片的质量。
使用img文件制作教程图片是一项需要一定技巧和经验的工作,但通过本文所介绍的步骤和技巧,相信读者可以轻松掌握制作教程图片的方法。希望本文能够帮助读者制作出高质量、易于理解的教程图片,并在教学、分享等方面得到应用。


