在过去,MacBookPro只能运行苹果自家的操作系统。然而,随着越来越多的用户需要在MacBookPro上安装Windows7,苹果也提供了相应的支持和工具。本文将详细介绍如何在MacBookPro上安装Windows7,并提供一步一步的教程,帮助你顺利完成这个过程。
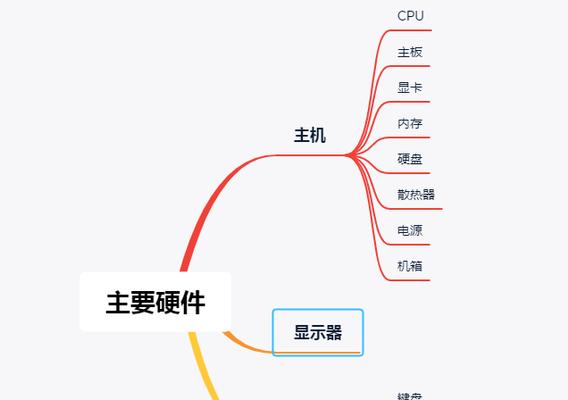
一:准备工作-检查硬件和软件要求
在开始安装之前,首先需要确认你的MacBookPro是否满足安装Windows7的硬件和软件要求。你的MacBookPro需要至少有2GB的内存、30GB的可用存储空间,并且必须是2008年或更新型号的机器。
二:获取Windows7安装镜像
在继续安装之前,你需要获得Windows7的安装镜像文件。你可以从微软官方网站上购买或下载Windows7镜像文件,并确保选择与你拥有的许可证相匹配的版本。
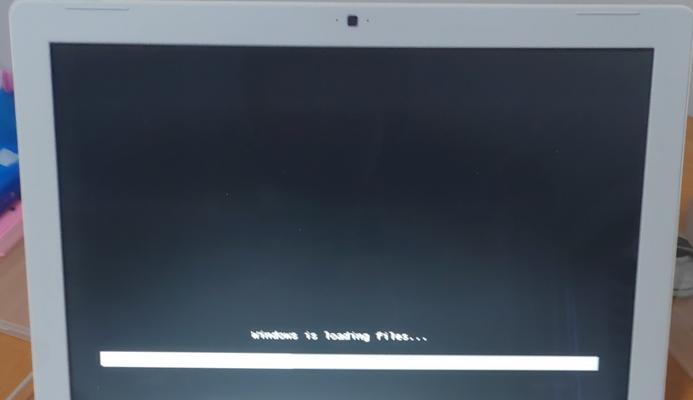
三:准备USB启动驱动器
要在MacBookPro上安装Windows7,你需要将Windows7安装镜像制作成可启动的USB驱动器。插入一个至少8GB容量的USB闪存驱动器,并确保其中没有任何重要数据。
四:创建引导磁盘
在制作启动驱动器之前,你需要将USB闪存驱动器格式化为FAT32格式,并创建一个引导磁盘。这样做可以确保你能够在MacBookPro上启动并安装Windows7。
五:下载并安装BootCamp助理
苹果提供了一个名为BootCamp助理的工具,用于简化在MacBookPro上安装Windows7的过程。你可以从苹果官方网站上下载并安装BootCamp助理。

六:打开BootCamp助理并创建分区
安装BootCamp助理后,你可以打开它并按照指示创建一个Windows分区。这个分区将用于存储Windows7操作系统和相关文件。
七:选择安装Windows7的启动驱动器
在继续之前,你需要选择之前制作的USB启动驱动器作为安装Windows7的启动设备。这将确保MacBookPro能够从USB驱动器启动并开始安装过程。
八:安装Windows7
现在,你已经做好了所有准备工作,并且MacBookPro已经准备好安装Windows7了。按照屏幕上的指示,选择语言、键盘布局等选项,并继续安装过程。
九:设置Windows7
当Windows7安装完成后,你需要设置一些基本信息,如用户名、密码和网络设置等。确保你提供准确的信息,并按照屏幕上的指示完成设置过程。
十:安装BootCamp驱动程序
安装完成后,你需要安装BootCamp驱动程序,以确保MacBookPro上的所有硬件都能够正常工作。打开BootCamp助理并按照指示安装驱动程序。
十一:更新Windows7
安装完驱动程序后,你应该立即进行Windows7的系统更新。打开Windows7的控制面板,并找到Windows更新选项。选择自动更新,并等待系统自动下载和安装更新。
十二:配置引导项
在安装了Windows7之后,MacBookPro将默认启动到Windows操作系统。如果你想在启动时选择进入MacOS还是Windows,你可以通过打开引导磁盘偏好设置来进行配置。
十三:解决常见问题
在安装Windows7的过程中,可能会遇到一些常见问题,如安装失败、无法识别硬件等。本节将介绍一些常见问题的解决方法,以帮助你顺利完成安装。
十四:备份重要数据
在安装Windows7之前,务必备份你在MacBookPro上的重要数据。虽然安装过程中不太可能丢失数据,但为了安全起见,还是建议进行备份。
十五:
通过按照本文提供的详细步骤和教程,在MacBookPro上安装Windows7应该不再是一项困难的任务。只要你依次完成每个步骤,并遵循屏幕上的指示,你将能够轻松地在MacBookPro上运行Windows7,并享受到更多软件和应用程序的便利。


