硬盘格式对于计算机的性能和功能有着重要的影响。MBR(MasterBootRecord)和GPT(GUIDPartitionTable)是两种常见的硬盘分区格式。本文将向您介绍MBR和GPT之间的区别,以及如何从MBR转换为GPT。
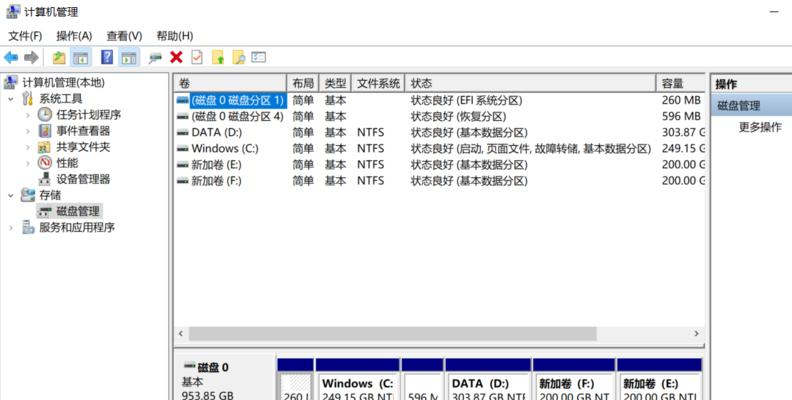
1.了解硬盘分区格式(硬盘分区格式的定义、作用和意义)
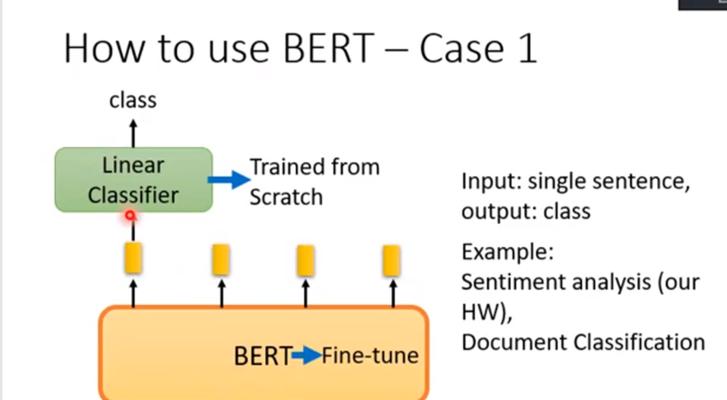
硬盘分区格式指的是如何在硬盘上组织和管理数据的一种方法。它决定了操作系统如何读取、写入和访问硬盘上的数据。
2.MBR和GPT的区别(MBR和GPT的定义、特点和优势)
MBR是一种旧的硬盘分区格式,它最多支持4个主分区,且最大支持2TB的硬盘容量。而GPT是一种新的硬盘分区格式,它支持更多的分区数量,最大支持18EB(1EB=1024PB)的硬盘容量。
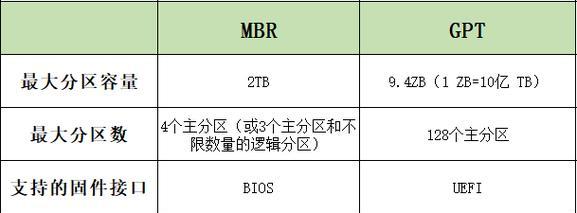
3.适用情况(MBR适用情况、GPT适用情况)
MBR适用于较小容量的硬盘和旧操作系统,而GPT适用于大容量硬盘和新操作系统(如Windows10)。
4.准备工作(备份数据、准备安装介质)
在转换硬盘格式之前,建议先备份重要的数据。您还需要准备一个能够引导操作系统安装程序的可引导介质。
5.使用磁盘管理工具(打开磁盘管理工具、选择硬盘)
打开Windows操作系统的磁盘管理工具,在其中找到需要转换格式的硬盘。
6.备份分区表(选择备份分区表选项、选择保存位置)
在进行格式转换之前,建议备份当前硬盘的分区表。选择磁盘管理工具中的备份分区表选项,并选择保存位置。
7.删除所有分区(选择硬盘、删除所有分区)
在转换为GPT格式之前,需要删除当前硬盘上的所有分区。确保已选择正确的硬盘,并删除所有的分区。
8.转换为GPT格式(选择硬盘、转换为GPT格式)
选择需要转换为GPT格式的硬盘,在磁盘管理工具中选择转换为GPT格式的选项。
9.重新创建分区(选择硬盘、创建新分区)
转换为GPT格式后,您可以重新创建分区。选择硬盘,并按需求创建新的分区。
10.安装操作系统(选择新分区、安装操作系统)
完成分区创建后,您可以选择新分区并安装操作系统。将操作系统安装到新的GPT分区中。
11.格式转换成功提示(查看转换结果、确认成功)
如果一切顺利,磁盘管理工具会显示格式转换成功的提示。您可以检查硬盘上的分区表,确认格式转换已成功完成。
12.引导修复(修复启动问题、重新安装引导程序)
在转换为GPT格式后,可能会出现引导问题。如果出现无法引导操作系统的情况,可以使用Windows安装介质修复引导或重新安装引导程序。
13.注意事项(格式转换的风险、数据丢失问题)
进行硬盘格式转换存在一定的风险,可能导致数据丢失。在操作之前,请务必备份重要的数据,并仔细阅读相关教程或咨询专业人士。
14.MBR和GPT的选择(根据需求选择适合的格式)
在选择硬盘分区格式时,应根据实际需求和操作系统的要求来决定是使用MBR还是GPT格式。
15.(MBR和GPT的区别和转换过程)
MBR和GPT是不同的硬盘分区格式,它们在分区数量和硬盘容量支持上有所不同。通过简单的步骤,您可以将MBR转换为GPT,并适应大容量硬盘和新操作系统的需求。
通过本文,您应该了解了MBR和GPT的区别,以及如何从MBR转换为GPT。转换硬盘格式可能会导致数据丢失,所以请务必备份重要数据,并谨慎操作。根据实际需求和操作系统要求,选择适合自己的硬盘分区格式,以提升计算机性能和功能。


