随着网络技术的不断发展,打印机共享成为了一个常见需求。在Win10操作系统中,共享打印机只需要简单的设置,就可以在局域网中实现多台电脑共享同一台打印机。本文将详细介绍在Win10系统中如何设置共享打印机的方法和步骤。
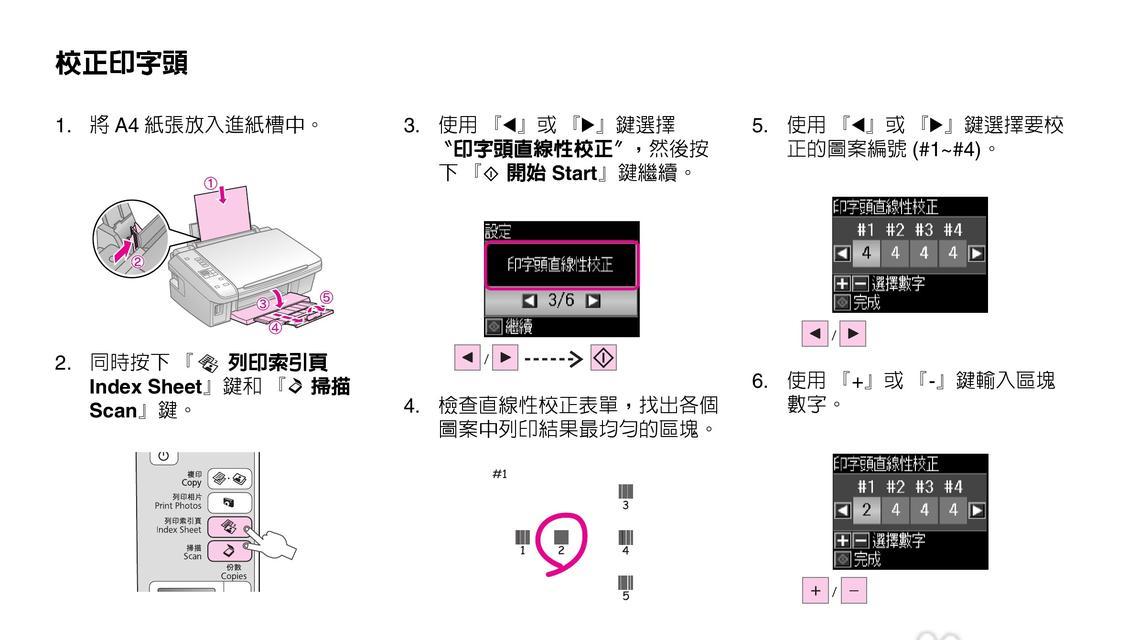
检查网络连接设置
1.检查电脑是否已连接到网络
2.确认局域网连接正常
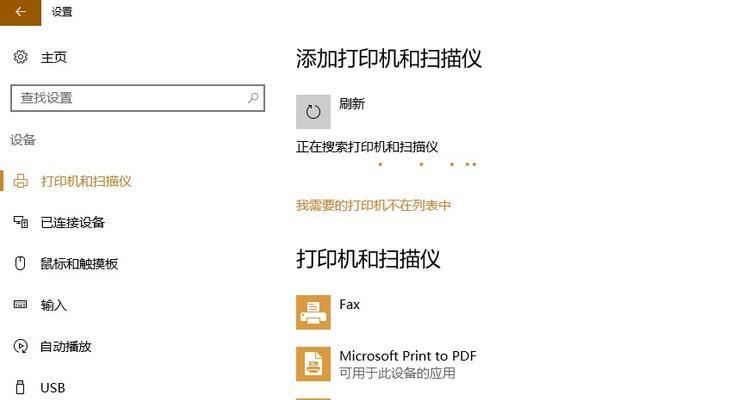
3.确保所有电脑都连接到同一网络
安装打印机驱动
1.下载并安装正确版本的打印机驱动程序
2.运行驱动程序的安装向导,按照提示完成安装
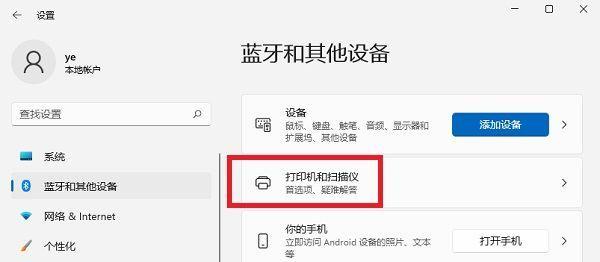
设置打印机共享权限
1.打开“控制面板”,点击“设备和打印机”
2.右键点击需要共享的打印机,选择“共享”
3.在“共享”选项卡中,勾选“共享此打印机”选项
4.可选:设置共享打印机的共享名称
添加共享打印机
1.在其他电脑上,打开“控制面板”,点击“设备和打印机”
2.点击“添加打印机”
3.在搜索框中输入共享打印机的名称,点击“下一步”
4.选择要添加的共享打印机,并点击“下一步”
5.完成共享打印机的添加
测试共享打印机
1.在其他电脑上,打开任意应用程序
2.选择需要打印的文件
3.选择共享打印机作为默认打印机
4.点击打印按钮,确认是否正常打印
共享打印机的高级设置
1.打开“控制面板”,点击“设备和打印机”
2.右键点击共享打印机,选择“打印机属性”
3.在“共享”选项卡中,可以设置共享权限和共享名称
4.可选:设置高级选项,如打印机驱动程序和安全设置等
解决共享打印机问题
1.检查共享打印机的连接是否正常
2.检查网络连接是否稳定
3.更新打印机驱动程序
4.重启相关服务或电脑
共享打印机的注意事项
1.仅在局域网内共享打印机,不要在公共网络上共享
2.设置强密码以保护共享打印机
3.定期检查打印机驱动程序的更新
4.及时处理共享打印机的问题
共享打印机的优势
1.节约成本,多台电脑共享一台打印机
2.提高办公效率,无需为每台电脑单独连接打印机
3.简化管理,统一管理共享打印机的设置和权限
小结
本文详细介绍了在Win10操作系统中设置共享打印机的方法和步骤。通过简单的设置和配置,您可以实现局域网内多台电脑共享同一台打印机,提高办公效率并节约成本。如果您遇到任何问题,请参考文章中的解决方法或寻求专业技术支持。祝您顺利完成共享打印机的设置!


