随着时间的推移,我们的电脑硬盘上可能积累了多个分区,导致储存空间被浪费且使用不便。本文将为您介绍如何轻松合并硬盘分区,使储存空间得到高效利用。
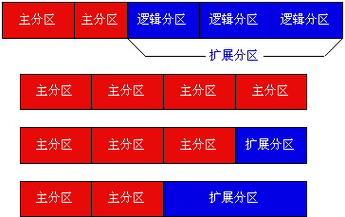
一、备份数据:保证数据安全,免遭意外丢失
在进行硬盘分区合并前,务必先备份好重要的数据。这样一来,即使在合并分区的过程中出现意外,您的数据也能得到保护。
二、关闭所有正在运行的程序:确保合并过程顺利进行
在进行硬盘分区合并之前,关闭所有正在运行的程序可以减少操作过程中的错误和干扰。

三、使用Windows自带的磁盘管理工具:操作简便高效
Windows自带的磁盘管理工具提供了非常简便高效的方法来合并硬盘分区。
四、打开磁盘管理工具:准备进行分区合并
在开始合并硬盘分区之前,需要先打开Windows的磁盘管理工具。
五、选择需要合并的分区:确定要合并的硬盘空间
在磁盘管理工具中,找到您想要合并的两个分区,并确保它们相邻且连续。

六、右键点击其中一个分区:选择“删除卷”
在磁盘管理工具中,右键点击其中一个要合并的分区,并选择“删除卷”。
七、右键点击另一个分区:选择“扩展卷”
在磁盘管理工具中,右键点击剩下的分区,并选择“扩展卷”。
八、选择要合并的空间:将两个分区合并为一个
在弹出的对话框中,选择要合并的空间,并将两个分区合并为一个。
九、确认操作无误:预览并检查分区合并结果
在进行硬盘分区合并之前,务必再次检查操作是否无误。可以预览并检查分区合并的最终结果。
十、点击“完成”按钮:开始分区合并过程
当您确认无误后,点击“完成”按钮开始硬盘分区合并的过程。
十一、等待合并完成:耐心等待合并过程完成
硬盘分区合并的过程需要一定的时间,请耐心等待直到合并过程完成。
十二、重新启动电脑:使分区合并生效
分区合并完成后,重新启动电脑可以使其生效。
十三、检查合并结果:验证合并是否成功
重新启动电脑后,您可以检查硬盘分区合并的结果,确保合并成功。
十四、删除多余分区:释放额外空间
在确认硬盘分区合并成功后,可以删除之前多余的分区,以释放额外的储存空间。
十五、享受合并后的高效储存:储存空间更加灵活利用
经过以上步骤,您已经成功合并了硬盘分区。现在,您可以享受更加高效灵活地利用储存空间的便利。
通过本文提供的简单教程,您可以轻松合并硬盘分区,高效利用储存空间,从而提升电脑使用的便捷性和效率。记住备份重要数据、关闭程序、使用磁盘管理工具以及仔细确认操作,您将能够成功合并硬盘分区,并享受到更好的使用体验。


