设备管理器是Windows操作系统中一个重要的工具,可以帮助用户管理和控制计算机上的硬件设备。无论是查看硬件设备的状态、更新驱动程序,还是解决设备冲突等问题,设备管理器都是一个必不可少的工具。然而,很多用户并不知道如何快速打开设备管理器,本文将介绍三种简单快捷的方法,方便用户随时随地使用设备管理器。
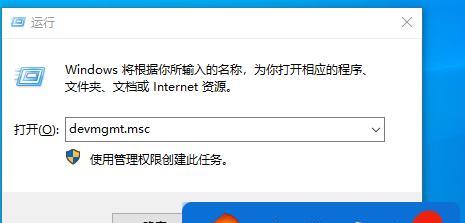
通过开始菜单打开设备管理器
1.点击开始菜单的“开始”按钮,打开开始菜单。
2.在开始菜单的搜索栏中输入“设备管理器”。

3.在搜索结果中,点击“设备管理器”图标。
4.设备管理器窗口将立即打开。
通过运行窗口打开设备管理器
1.按下Win+R组合键,打开运行窗口。
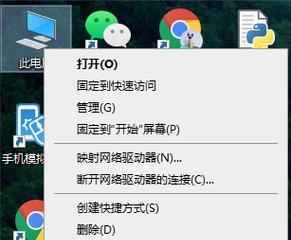
2.在运行窗口的文本框中输入“devmgmt.msc”。
3.点击“确定”按钮或按下回车键。
4.设备管理器窗口将立即打开。
通过控制面板打开设备管理器
1.右键点击计算机桌面上的“计算机”图标。
2.从右键菜单中选择“属性”。
3.在弹出的系统窗口中,点击左侧的“设备管理器”链接。
4.设备管理器窗口将立即打开。
设备管理器的作用及常见用途
1.设备管理器主要用于显示和管理计算机上的硬件设备,可以帮助用户了解设备的状态、驱动程序是否正常等信息。
2.用户可以通过设备管理器来更新硬件设备的驱动程序,以提高设备的兼容性和性能。
3.设备管理器还可以用于解决硬件冲突问题,当多个设备使用相同的资源时,用户可以通过设备管理器来进行调整。
4.用户可以通过设备管理器来禁用或启用某个硬件设备,以满足个性化需求或解决设备冲突等问题。
5.设备管理器还可以用于检测和诊断硬件问题,当硬件设备出现故障时,用户可以通过设备管理器来查找并解决问题。
如何快速打开设备管理器的优势
1.通过开始菜单打开设备管理器的方法简单直接,适用于大多数用户。
2.通过运行窗口打开设备管理器的方法快速方便,适用于熟悉快捷键操作的用户。
3.通过控制面板打开设备管理器的方法可让用户通过系统设置快速打开设备管理器。
通过开始菜单打开设备管理器的步骤
1.点击开始菜单的“开始”按钮。
2.在开始菜单的搜索栏中输入“设备管理器”。
3.在搜索结果中,点击“设备管理器”图标。
通过运行窗口打开设备管理器的步骤
1.按下Win+R组合键,打开运行窗口。
2.在运行窗口的文本框中输入“devmgmt.msc”。
3.点击“确定”按钮或按下回车键。
通过控制面板打开设备管理器的步骤
1.右键点击计算机桌面上的“计算机”图标。
2.选择“属性”。
3.在弹出的系统窗口中,点击左侧的“设备管理器”链接。
设备管理器的作用及常见用途
1.设备管理器用于显示和管理计算机上的硬件设备。
2.用户可以通过设备管理器来更新驱动程序,以提高设备兼容性和性能。
3.设备管理器可以用于解决设备冲突问题。
4.用户可以通过设备管理器来禁用或启用某个硬件设备。
5.设备管理器可以用于检测和诊断硬件问题。
通过开始菜单打开设备管理器的优势
1.方法简单直接,适用于大多数用户。
2.不需要记忆命令或快捷键。
通过运行窗口打开设备管理器的优势
1.快捷方便,适用于熟悉快捷键操作的用户。
2.可以快速输入命令并打开设备管理器。
通过控制面板打开设备管理器的优势
1.可以通过系统设置快速打开设备管理器。
2.不需要记忆命令或快捷键。
通过开始菜单、运行窗口和控制面板都可以快速打开设备管理器。无论是通过搜索、命令还是系统设置,用户都可以轻松访问设备管理器,以管理和控制计算机上的硬件设备。


