在电脑维护和修复过程中,有时我们需要重新安装操作系统。而使用U盘来安装操作系统已经成为一种常见的选择,它不仅方便快捷,而且可以避免使用光盘的繁琐。本文将详细介绍如何使用U盘来安装操作系统,让您轻松进入装系统的U盘世界。
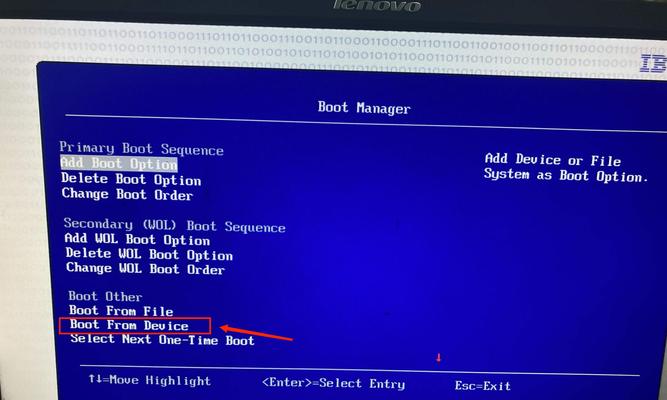
一、准备必要的材料和工具
1.确保您拥有一个可靠的U盘,容量至少为8GB。
2.确保您已经下载了目标操作系统的镜像文件,例如Windows10或Ubuntu。
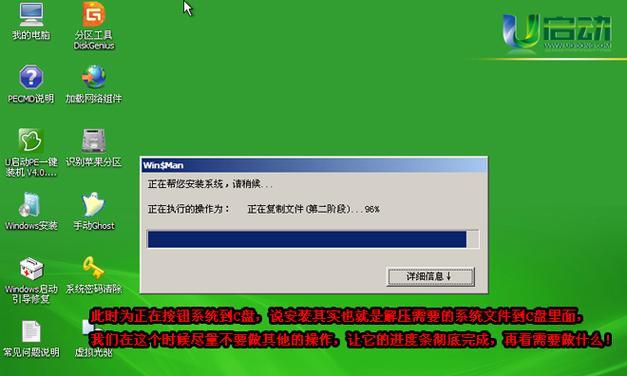
3.准备一个可用的电脑,以及一个可供使用的USB接口。
二、格式化和准备U盘
在开始制作U盘启动盘之前,首先需要格式化U盘。插入U盘后,打开“我的电脑”或“此电脑”,右击U盘,选择“格式化”。在格式化选项中,选择文件系统为FAT32,并勾选“快速格式化”。点击“开始”按钮,等待格式化完成。
三、安装U盘启动工具
1.下载并安装一个可靠的U盘启动工具,如Rufus或UltraISO。
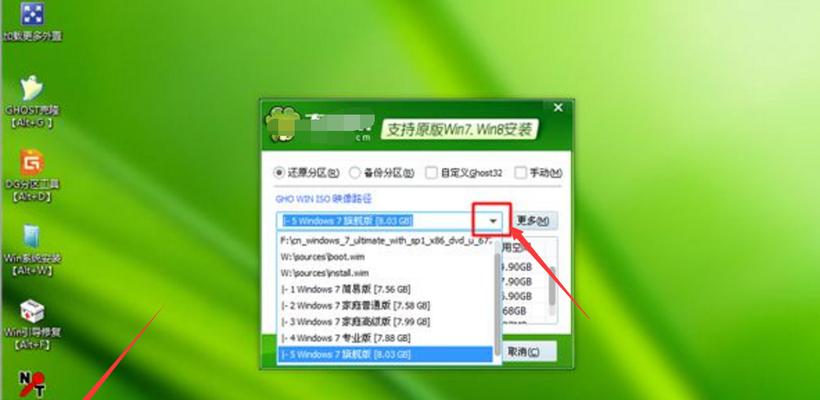
2.打开安装好的启动工具,并选择U盘作为目标设备。
3.选择镜像文件,并设置分区类型为MBR(MasterBootRecord)。
4.点击“开始”按钮,等待启动工具将镜像文件写入U盘。
四、设置电脑启动顺序
1.将制作好的U盘插入目标电脑的USB接口。
2.重启电脑,并进入BIOS设置界面,一般按下Del或F2键即可。
3.在BIOS设置界面中,找到“启动顺序”或“BootOrder”选项。
4.将U盘的启动顺序调整到第一位,确保电脑会首先从U盘启动。
五、开始安装操作系统
1.保存并退出BIOS设置,电脑将会从U盘启动。
2.在操作系统安装界面中,按照提示选择语言、时区和键盘布局等选项。
3.点击“安装”按钮,等待操作系统的安装过程完成。
4.在安装完成后,根据系统要求进行必要的设置和更新。
六、移除U盘并重启电脑
1.安装完成后,从电脑上移除U盘。
2.重启电脑,系统将会从硬盘启动。
3.如果一切顺利,您将可以进入全新安装好的操作系统界面。
七、常见问题和解决方法
1.如果电脑没有从U盘启动,请检查BIOS设置是否正确。
2.如果U盘启动后出现错误提示,请重新制作U盘启动盘。
3.如果操作系统安装过程中出现问题,请确保镜像文件完整且无损坏。
八、注意事项
1.在制作U盘启动盘时,请确保备份U盘中的重要数据。
2.在安装操作系统过程中,请确保电脑电源充足,并保持稳定的电压。
九、优势和推荐
使用U盘安装操作系统具有便携性和速度快的优势,尤其适用于没有光驱的超薄笔记本电脑或台式机。
十、
通过本文的步骤,您可以轻松地使用U盘来安装操作系统。这种方法不仅方便快捷,而且节省了光盘资源。希望本文能为您提供有关U盘装系统的全面指导,让您在需要安装操作系统时更加得心应手。


