在购买电脑或者进行维护升级时,了解电脑的硬件配置是非常重要的一步。然而,很多人可能对如何查看电脑配置不太熟悉。本文将介绍一个快速且简单的流程,帮助读者轻松查看电脑配置信息。
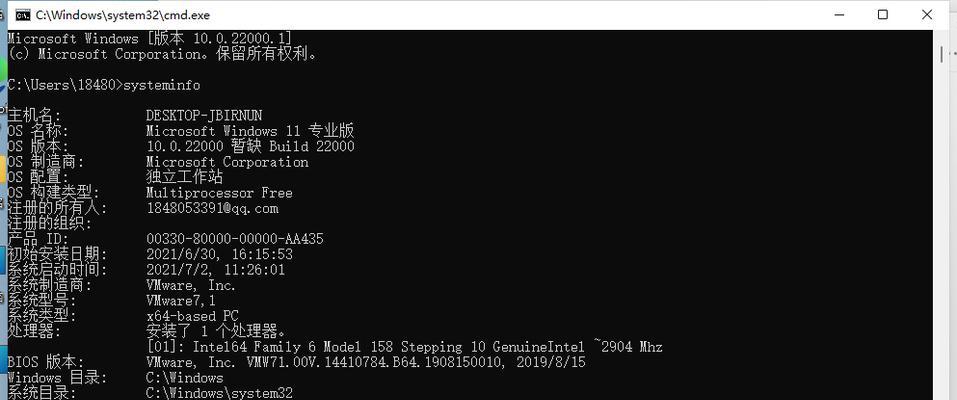
文章目录:
1.查看操作系统版本
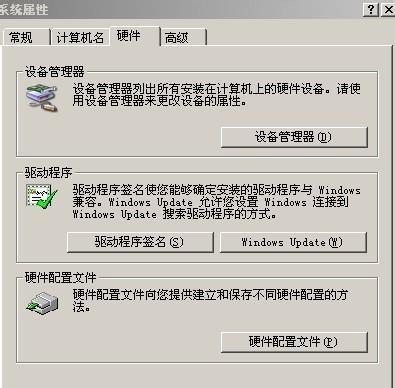
-我们需要了解电脑的操作系统版本。点击“开始”按钮,在搜索栏中输入“设置”,然后选择“设置”应用程序。在打开的窗口中,点击“系统”,然后在左侧导航栏中选择“关于”选项。在“关于”页面中,可以查看到电脑的操作系统版本。
2.获取处理器信息
-在了解操作系统版本后,我们可以进一步查看电脑的处理器信息。打开“任务管理器”应用程序,点击“性能”选项卡。在该选项卡中,可以看到处理器的型号、核心数、线程数等详细信息。

3.查看内存容量
-了解了处理器信息后,我们可以查看电脑的内存容量。打开“任务管理器”应用程序,点击“性能”选项卡,在左侧导航栏中选择“内存”。在该页面中,可以看到已安装内存的容量和使用情况。
4.确定硬盘类型与容量
-继续查看电脑的硬件配置,我们需要确定硬盘的类型和容量。打开“此电脑”或“我的电脑”,可以看到已安装的硬盘驱动器。右键点击硬盘驱动器,选择“属性”选项,在弹出的窗口中可以查看硬盘的类型和容量。
5.了解显卡信息
-显卡是影响电脑图形性能的重要硬件之一。我们可以通过以下步骤来了解显卡信息:在桌面上右键点击空白区域,选择“显示设置”。在打开的窗口中,点击“高级显示设置”,然后选择“显示适配器属性”。在弹出窗口中,可以查看到显卡的详细信息。
6.检查网络适配器
-除了硬件配置,网络适配器也是非常重要的一部分。打开“设备管理器”,在“网络适配器”下可以查看已安装的网络适配器。点击适配器名称,可以查看更多详细信息。
7.查看声卡信息
-了解电脑的声音配置也是很有必要的。打开“设备管理器”,在“声音、视频和游戏控制器”下可以找到已安装的声卡设备。点击设备名称,可以查看该声卡的详细信息。
8.检查其他硬件设备
-除了上述主要硬件外,电脑中还有许多其他硬件设备,如打印机、摄像头等。打开“设备管理器”,可以查看电脑中已安装的所有硬件设备,并获取更多详细信息。
9.查看电脑的系统类型
-了解电脑的系统类型也很重要,尤其是在安装新软件或驱动程序时。点击“开始”按钮,在搜索栏中输入“系统信息”,然后选择“系统信息”应用程序。在打开的窗口中,可以查看到电脑的系统类型。
10.获取BIOS版本信息
-BIOS是电脑启动时加载的固件程序,了解其版本信息有助于进行升级和修复。在运行窗口中输入“msinfo32”,然后回车。在打开的窗口中,点击“系统摘要”,可以查看到BIOS的版本信息。
11.了解显示器配置
-显示器的配置信息对于图像显示效果至关重要。在桌面上右键点击空白区域,选择“显示设置”。在打开的窗口中,可以查看到当前的显示器分辨率和其他相关配置。
12.查看电池信息(仅适用于笔记本电脑)
-如果您使用的是笔记本电脑,了解电池信息是非常重要的。点击任务栏右下方的电量图标,可以查看到当前电池的容量、剩余时间等详细信息。
13.确认驱动程序更新情况
-驱动程序的更新对于电脑的正常运行和性能有着重要影响。打开“设备管理器”,右键点击所需设备,选择“更新驱动程序软件”。根据系统提示进行操作,即可确认驱动程序的更新情况。
14.确定硬件兼容性
-在进行硬件升级或更换部件时,了解硬件兼容性是非常重要的。请查阅相关设备的技术规格和说明书,以确保所购买的硬件与当前电脑的配置兼容。
15.
-通过以上简单流程,我们可以轻松查看电脑的配置信息。了解电脑配置对于购买新设备、进行维护和升级都至关重要。希望本文能够帮助读者更好地了解自己的电脑配置,以便做出相应决策。
通过以上步骤,我们可以快速而准确地查看电脑的配置信息。了解电脑的硬件配置对于购买合适的设备、进行维护和升级都非常重要。通过这些简单的流程,希望读者能够更好地了解自己的电脑配置,并做出相应的决策。


