随着计算机技术的不断进步,系统维护变得越来越重要。微PE工具作为一款强大的系统维护工具,为我们提供了便捷的操作平台。本文将以微PE工具官网教程为主题,介绍如何使用微PE工具进行系统维护。
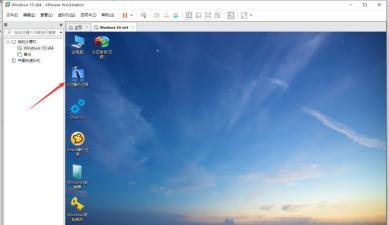
安装微PE工具
1.下载微PE工具安装包
2.打开安装包并运行安装程序
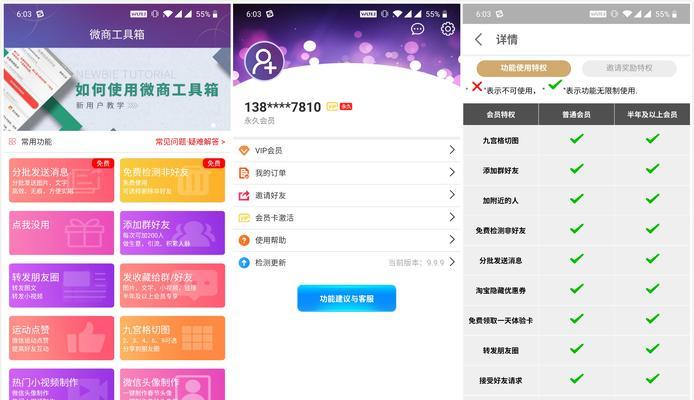
3.根据提示完成安装过程
4.启动微PE工具,进入主界面
创建自定义PE系统
1.点击“创建PE”按钮

2.选择需要添加的插件和驱动程序
3.进行系统设置,包括语言、屏幕分辨率等
4.点击“开始创建”按钮,等待系统创建完成
使用微PE工具进行系统备份与恢复
1.进入微PE工具主界面
2.点击“备份与恢复”模块
3.选择备份类型,包括系统备份、文件备份等
4.设置备份目标路径和备份选项
5.点击“开始备份”按钮,等待备份完成
使用微PE工具进行病毒查杀与修复
1.进入微PE工具主界面
2.点击“病毒查杀”模块
3.更新病毒库文件
4.进行病毒全盘扫描
5.根据扫描结果进行病毒修复或删除操作
使用微PE工具进行硬件故障诊断与修复
1.进入微PE工具主界面
2.点击“硬件故障诊断”模块
3.选择需要诊断的硬件设备
4.进行诊断测试,查找硬件故障原因
5.根据诊断结果进行相应的硬件修复操作
使用微PE工具进行系统性能优化
1.进入微PE工具主界面
2.点击“系统优化”模块
3.进行系统清理,清除无效文件和垃圾文件
4.进行系统优化,包括启动项管理、注册表优化等
5.提升系统性能,加快系统运行速度
使用微PE工具进行数据恢复与修复
1.进入微PE工具主界面
2.点击“数据恢复”模块
3.选择需要恢复的文件或分区
4.进行数据恢复操作,选择恢复目标路径
5.等待数据恢复完成,进行修复操作
使用微PE工具进行密码重置
1.进入微PE工具主界面
2.点击“密码重置”模块
3.选择需要重置密码的用户账户
4.输入新的密码
5.点击“确认重置”按钮,完成密码重置操作
使用微PE工具进行网络故障排查与修复
1.进入微PE工具主界面
2.点击“网络故障排查”模块
3.进行网络连接测试,检查网络配置是否正确
4.修复网络故障,包括重新设置IP地址等操作
5.检查网络连接,确保网络正常运行
使用微PE工具进行软件安装与卸载
1.进入微PE工具主界面
2.点击“软件安装与卸载”模块
3.选择需要安装或卸载的软件
4.进行安装或卸载操作
5.检查软件是否成功安装或卸载
使用微PE工具进行文件管理与恢复
1.进入微PE工具主界面
2.点击“文件管理与恢复”模块
3.浏览文件系统,进行文件管理操作
4.选择需要恢复的文件或分区
5.进行数据恢复操作,选择恢复目标路径
使用微PE工具进行系统更新与升级
1.进入微PE工具主界面
2.点击“系统更新与升级”模块
3.检查系统更新,下载最新的系统补丁
4.进行系统升级操作,更新系统版本
5.重启计算机,完成系统升级
使用微PE工具进行驱动程序安装与更新
1.进入微PE工具主界面
2.点击“驱动程序安装与更新”模块
3.检查驱动程序更新,下载最新的驱动程序
4.进行驱动程序安装或更新操作
5.重启计算机,完成驱动程序安装或更新
使用微PE工具进行系统恢复与修复
1.进入微PE工具主界面
2.点击“系统恢复与修复”模块
3.选择需要恢复或修复的系统分区
4.进行系统恢复或修复操作
5.重启计算机,完成系统恢复或修复
通过本文的介绍,我们了解了如何使用微PE工具进行系统维护。无论是备份与恢复、病毒查杀与修复、硬件故障诊断与修复,还是系统优化和数据恢复等操作,微PE工具都可以轻松实现。只需按照官网教程一步步操作,即可打造一台高效的系统维护利器。立即体验微PE工具,让系统维护更加简单高效!


