在使用过程中,我们常常需要为电脑安装系统来保持其正常运行和提高性能。然而,对于索尼老电脑来说,由于其特殊的硬件和BIOS设置,安装系统可能会相对复杂。本文将详细介绍如何使用U盘为索尼老电脑安装系统的步骤和技巧。
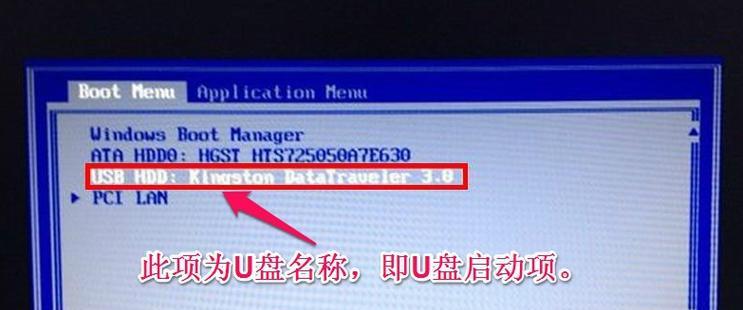
文章目录:
1.准备工作
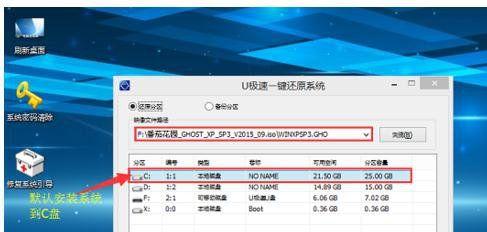
2.下载并准备安装镜像文件
3.制作启动U盘
4.进入BIOS设置

5.设置启动顺序
6.重启电脑
7.进入U盘启动模式
8.选择系统安装方式
9.硬盘分区及格式化
10.系统文件拷贝
11.安装过程中的注意事项
12.完成系统安装
13.驱动程序安装
14.系统优化与个性化设置
15.系统激活与更新
1.准备工作:备份重要文件和数据、连接外部电源适配器、保证电脑处于稳定状态。
2.下载并准备安装镜像文件:从官方网站下载适合你的电脑型号和版本的操作系统镜像文件,并确保文件完整无误。
3.制作启动U盘:使用烧录工具将下载好的安装镜像文件写入U盘,并确保U盘的容量足够大。
4.进入BIOS设置:重启电脑,在开机Logo出现时按下相应按键(通常是F2、F10、Delete键等)进入BIOS设置界面。
5.设置启动顺序:在BIOS设置界面中,找到“Boot”或“启动顺序”选项,并将U盘设置为第一启动选项。
6.重启电脑:保存设置后,重启电脑并进入U盘启动模式。
7.进入U盘启动模式:在电脑开机Logo出现时,按下指定按键(通常是F12、F8、ESC键等)选择从U盘启动。
8.选择系统安装方式:根据提示选择“新安装”或“升级”等系统安装方式。
9.硬盘分区及格式化:根据需要,对硬盘进行分区和格式化操作,以准备安装系统。
10.系统文件拷贝:将系统镜像文件中的系统文件复制到相应的硬盘分区中,并等待文件拷贝完成。
11.安装过程中的注意事项:在安装过程中,注意选项的选择、网络连接的设置等,确保系统安装顺利进行。
12.完成系统安装:安装完成后,重启电脑并从硬盘启动,即可进入新系统。
13.驱动程序安装:根据自己的电脑型号和硬件配置,下载并安装相应的驱动程序,以保证电脑正常工作。
14.系统优化与个性化设置:根据个人喜好和需求,进行系统优化和个性化设置,以提升使用体验。
15.系统激活与更新:完成以上步骤后,最后进行系统激活和更新,以保证系统的正版授权和安全性。
通过本文的详细教程,您将能够轻松地使用U盘为索尼老电脑安装系统。请确保在操作过程中仔细阅读每个步骤,并按照要求进行操作。如果遇到问题,建议查阅相关资料或寻求技术支持,以确保系统安装成功。祝您成功安装新系统!


