在电脑使用过程中,我们经常需要截取屏幕上的一些信息,如网页内容、软件界面、错误提示等等。然而,许多人对于如何在电脑上进行截图并保存并不了解。本文将为您介绍一些简单易用的方法和技巧,帮助您轻松掌握截图保存的技能。
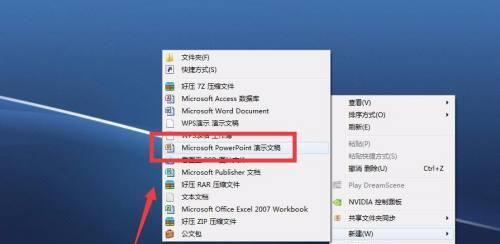
使用快捷键进行全屏截图
通过按下“PrintScreen”键,可以直接将当前屏幕的内容保存为截图。按下快捷键后,屏幕会短暂闪烁,并将截图保存在剪贴板中。接下来,您可以打开画图工具或其他图片处理软件,粘贴(Ctrl+V)截图并保存。
选择区域进行截图
如果您只需要截取屏幕上的部分区域,而不是整个屏幕,可以使用“Windows键+Shift+S”组合键。按下这个组合键后,屏幕会变暗,并出现一个十字光标,您可以用鼠标拖动来选择需要截取的区域。选中区域后,截图会自动保存在剪贴板中,您可以将其粘贴到其他应用程序中。
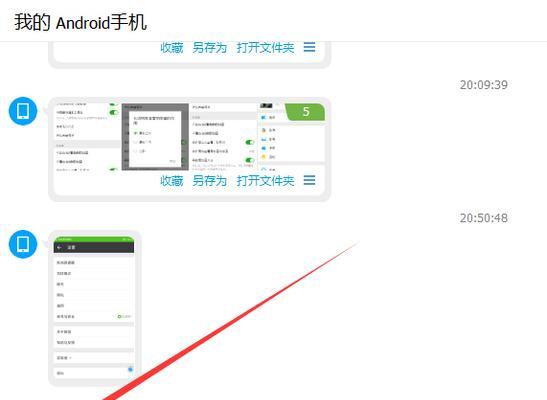
使用截图工具软件
除了系统自带的截图功能外,还有许多第三方截图工具软件可供选择。这些软件通常提供更多的截图选项和编辑功能,使您能够更加灵活地进行截图操作。常见的截图工具软件包括Snagit、Lightshot和Greenshot等。
设置截图保存路径
在系统的设置中,您可以指定截图保存的路径。通过打开“设置”菜单,在“系统”或“设备”选项中找到“截图”设置,可以选择默认的保存路径,并可以根据个人喜好进行自定义。
截图保存格式选择
在进行截图保存时,您可以选择不同的图片格式进行保存,如JPEG、PNG、BMP等。不同的格式有不同的特点,如JPEG格式适用于照片,PNG格式适用于透明背景等。根据您的需求选择合适的格式。

使用快捷工具栏进行截图
一些操作系统和软件提供了快捷工具栏,通过点击工具栏上的截图按钮,您可以直接进行截图并保存。这样可以更加便捷地进行截图操作,不需要打开其他应用程序。
使用云服务进行截图保存
如果您需要将截图保存到云端,可以使用一些云服务提供商提供的截图功能。例如,微软的OneDrive和谷歌的GoogleDrive都提供了截图保存和分享的功能,方便您随时随地访问和共享截图。
利用快捷命令进行截图
一些截图工具软件和操作系统提供了快捷命令来进行截图操作。您可以通过设置快捷命令,并将其关联到特定的截图操作,实现快速截图并保存。
编辑和标记截图
许多截图工具软件提供了编辑和标记截图的功能,您可以在截图上添加文字、箭头、矩形等标记,以便更好地说明和表达您的意思。这些编辑和标记功能使截图更加直观和易于理解。
实时截图录制功能
有些截图工具软件甚至提供了实时截图录制功能,您可以通过设置截图时间间隔,在一段时间内连续截取屏幕内容,并保存为视频文件。这对于演示教学、软件界面展示等场景非常有用。
截图自动保存
某些截图工具软件可以设置自动保存截图的功能。您可以指定保存路径和格式,并设置触发条件,如按下指定的快捷键或触发特定的事件,从而自动保存截图。
多显示器截图
如果您使用的是多显示器设置,截图时可能需要选择特定的屏幕进行截取。在一些截图工具软件中,您可以选择要截图的屏幕,以满足不同的需求。
保存前确认
在进行截图保存之前,最好先确认所选择的区域是否准确,以避免保存了错误的内容。预览截图并进行必要的调整,保证截图的准确性和完整性。
命名和整理截图
为了更好地管理和查找截图,您可以为每个截图添加一个有意义的名称,并将其整理到相应的文件夹中。这样可以方便日后检索和使用。
备份和分享截图
不要忘记定期备份截图文件,并使用各种方式进行分享,如通过邮件发送、上传至云端存储等。这样可以确保您的截图始终安全可靠,并能与他人方便地共享。
掌握电脑上的截图保存技巧可以帮助我们更好地记录和分享重要信息。无论是通过快捷键、截图工具软件还是云服务,都可以轻松实现高效截图。记住设置保存路径、选择合适的格式、进行编辑和标记等操作,可以使截图更加易于管理和使用。不论您是专业人士还是普通用户,学习并掌握这些技巧都将对您的电脑使用带来便利和效率。


