在我们日常的学习、工作和娱乐中,有时候我们可能需要将电脑屏幕上发生的精彩时刻进行记录。而苹果电脑提供了一种方便快捷的方法来实现这一目标,那就是通过自带的录屏功能。本文将为大家介绍如何在苹果电脑上打开录屏功能,并详细解释每个步骤。

1.打开“系统偏好设置”菜单
在苹果电脑的菜单栏上,点击左上角苹果图标,选择“系统偏好设置”进入设置界面。
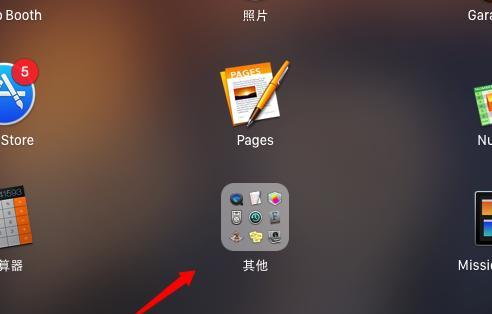
2.进入“键盘”设置
在系统偏好设置界面中,点击“键盘”选项,进入键盘设置界面。
3.打开“快捷键”选项
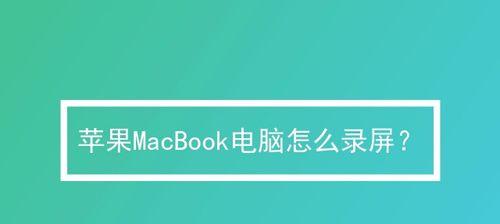
在键盘设置界面中,选择顶部导航栏的“快捷键”选项。
4.选择“屏幕截图和录制屏幕”菜单
在快捷键设置界面中,左侧导航栏中选择“屏幕截图和录制屏幕”菜单。
5.设置录屏快捷键
在“屏幕截图和录制屏幕”菜单中,找到“开始录制”选项,点击右侧的文本框设置快捷键。可以根据个人喜好选择组合键。
6.打开录屏功能
完成快捷键的设置后,即可通过按下对应的快捷键打开录屏功能。
7.选择录屏区域
打开录屏功能后,鼠标会变为一个十字形的图标。拖动鼠标来选择想要录制的屏幕区域。
8.开始录制
确定好录制区域后,点击鼠标左键开始录制。同时会出现一个计时器,显示录制的时长。
9.结束录制
当需要结束录制时,点击屏幕右上角的“停止”按钮,或者按下设置的快捷键停止录制。
10.保存录屏文件
结束录制后,系统会自动保存录制的视频文件。可以在桌面上找到最新生成的文件,并进行查看和编辑。
11.调整录屏设置
在“系统偏好设置”中,还可以通过点击左侧导航栏的“音量”选项,进入声音设置界面,对录制时的音量进行调整。
12.使用其他录屏软件
苹果电脑自带的录屏功能已经能够满足大部分用户的需求,但如果需要更多高级的录屏功能,也可以考虑使用第三方录屏软件,如Camtasia等。
13.分享录屏视频
录制完成后,你可以选择将录屏视频分享给朋友、同事或社交媒体上的粉丝,展示你的技术教程、游戏操作或其他内容。
14.注意事项
在使用录屏功能时,需要注意一些细节。例如,确保电脑有足够的存储空间来保存录制的视频文件,并选择合适的录制区域避免显示敏感信息。
15.熟能生巧
虽然初次使用可能需要一些时间来适应和了解操作步骤,但随着多次使用录屏功能,你会变得更加熟练,并能够轻松地记录屏幕上的精彩时刻。
通过本文的介绍,我们学习到了如何在苹果电脑上打开录屏功能,并通过设置快捷键来方便地启动和停止录制。使用苹果电脑自带的录屏功能,我们可以轻松记录屏幕上的精彩时刻,并将其分享给他人。同时,我们还了解到有其他第三方软件可以提供更多高级的录屏功能。希望本文对大家有所帮助。


