在过去,要在Mac电脑上安装Windows操作系统是一项非常复杂的任务。然而,随着技术的发展,现在可以通过使用MacUSB来简化这个过程。本文将为您提供详细的教程,帮助您在Mac电脑上成功安装Windows7系统。
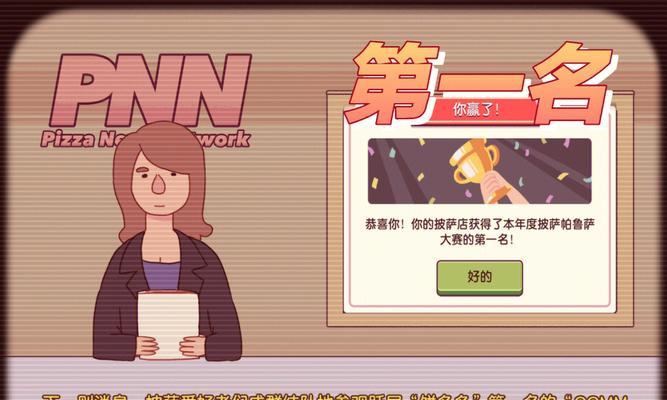
一:准备所需材料和工具
确保您有一台运行Mac操作系统的电脑,并准备一个空白的USB闪存驱动器以及一个已下载好的Windows7ISO文件。
二:格式化USB闪存驱动器
使用磁盘工具来格式化USB闪存驱动器,并选择“MS-DOS(FAT)”格式。请注意,此操作将删除所有驱动器中的数据,请备份重要文件。

三:创建可引导的USB驱动器
打开终端并输入命令“diskutillist”,找到您的USB闪存驱动器的标识符。使用以下命令创建可引导的USB驱动器:sudoddif=/path/to/windows7.isoof=/dev/IDENTIFIERbs=1m,将“/path/to/windows7.iso”替换为您下载的ISO文件路径,将“IDENTIFIER”替换为您的USB驱动器标识符。
四:安装BootCamp助理
在Mac电脑上打开“应用程序”文件夹,找到并打开“实用工具”文件夹,然后双击“BootCamp助理”。按照提示完成安装过程。
五:创建分区
启动BootCamp助理后,选择“创建一个Windows7或更高版本的安装磁盘”,然后调整分区大小。请注意,这将改变您Mac电脑上的磁盘空间分配。

六:选择Windows7ISO文件
在下一步中,BootCamp助理将询问您选择Windows7ISO文件的位置。请选择之前下载好的文件,并点击“继续”。
七:安装Windows7
接下来,您需要重启Mac电脑并进入Windows安装界面。按照屏幕上的提示完成Windows7系统的安装过程。
八:安装BootCamp驱动程序
一旦Windows7安装完成并登录系统,您将会看到桌面上出现一个自动运行的BootCamp安装程序。双击运行该程序并按照提示完成驱动程序的安装。
九:调整系统设置
安装完毕后,您需要根据个人偏好调整Windows7系统的设置,包括网络连接、分辨率等。
十:重启Mac电脑
完成所有设置后,您可以选择重启Mac电脑。在重启过程中,按住“Option”键并选择Windows7系统启动。
十一:使用BootCamp控制面板
一旦进入Windows7系统,您可以使用BootCamp控制面板来切换回Mac操作系统或调整其他系统设置。
十二:更新Windows7系统
为了确保系统的安全性和稳定性,定期更新Windows7系统是必要的。打开Windows更新功能,下载并安装最新的更新。
十三:备份重要文件
由于在Mac电脑上安装Windows7系统可能涉及到分区和其他操作,为了避免数据丢失,请定期备份重要文件。
十四:使用过程中的注意事项
在使用Mac电脑上的Windows7系统时,请注意遵循相关的安全规则,如避免下载未知来源的软件,及时更新防病毒软件等。
十五:
通过本文提供的教程,您现在应该能够顺利在Mac电脑上使用USB安装Windows7系统。记住遵循每个步骤,并备份重要文件,以确保一切顺利进行。希望这篇教程对您有所帮助!


