在使用笔记本电脑的过程中,我们有时会遇到各种问题,如系统崩溃、软件冲突、病毒感染等,这时候重置笔记本电脑就成为解决问题的一种有效方法。本文将带您了解如何重置笔记本电脑,以恢复出厂设置,并解决常见问题。
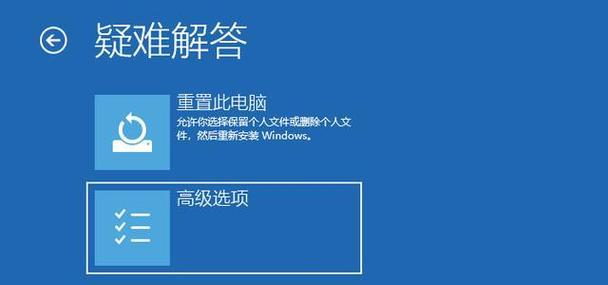
文章目录:
1.了解重置笔记本电脑的含义和目的
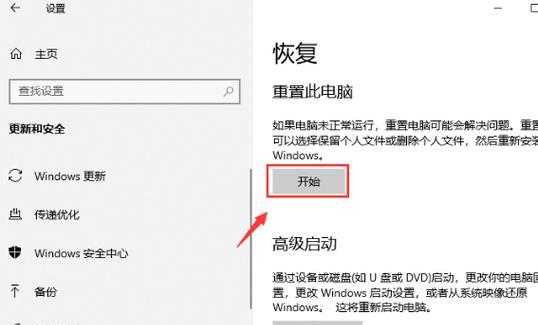
2.提前备份数据以防丢失
3.选择合适的重置方法和工具
4.Windows系统下的重置方法
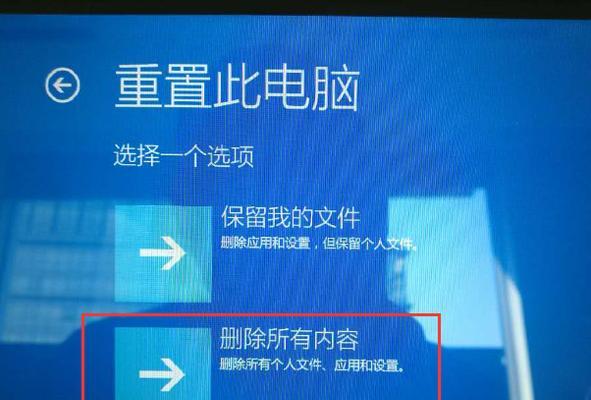
5.MacOS系统下的重置方法
6.Linux系统下的重置方法
7.BIOS设置与重置
8.通过恢复分区重置笔记本电脑
9.使用安全模式进行重置
10.使用外部驱动器进行重置
11.了解重装系统与重置的区别
12.选择适合自己的操作方式
13.注意事项和常见问题解答
14.完成重置后的注意事项
15.了解其他解决问题的方法
1.了解重置笔记本电脑的含义和目的:重置笔记本电脑是将其恢复到出厂设置,清除所有用户数据和设置,使其回到初始状态。重置可以帮助解决许多常见的电脑问题,但也会导致数据丢失,因此在进行重置之前务必备份重要数据。
2.提前备份数据以防丢失:在重置笔记本电脑之前,我们应该提前备份个人文件、照片、视频和其他重要数据,以免在重置过程中丢失。可以使用外部存储设备、云存储或其他备份方法。
3.选择合适的重置方法和工具:根据不同的操作系统和品牌,笔记本电脑的重置方法会有所不同。有些品牌提供了自带的恢复工具,有些需要使用操作系统自带的功能或第三方软件进行重置。
4.Windows系统下的重置方法:在Windows系统中,可以通过“恢复”选项或使用安装盘/USB驱动器来进行重置。这个过程通常会清除C盘上的所有数据,并将系统恢复到初始状态。
5.MacOS系统下的重置方法:在MacOS系统中,可以通过“恢复模式”或使用TimeMachine备份恢复工具来进行重置。这种方法会清除所有用户数据,并将系统恢复到最初的状态。
6.Linux系统下的重置方法:不同的Linux发行版可能会有不同的重置方法,但通常可以通过重装系统或恢复分区来进行重置。在进行重置之前,务必备份用户数据。
7.BIOS设置与重置:在某些情况下,如果重置笔记本电脑无法解决问题,可以尝试重置计算机的BIOS设置。通过进入BIOS界面,选择恢复出厂设置或加载默认选项可以重置BIOS。
8.通过恢复分区重置笔记本电脑:许多笔记本电脑都配备了隐藏的恢复分区,可以在需要时使用该分区进行重置。具体步骤可能因品牌而异,但通常可以在启动时按下特定的快捷键来访问恢复分区。
9.使用安全模式进行重置:如果无法通过常规方式重置笔记本电脑,可以尝试进入安全模式并进行重置。安全模式允许您在最小的系统配置下进行操作,并有助于解决问题。
10.使用外部驱动器进行重置:有些笔记本电脑可能需要使用外部驱动器(如USB驱动器或光盘)来进行重置。这种方法可以通过从外部驱动器启动并执行恢复操作来重置电脑。
11.了解重装系统与重置的区别:重装系统是指完全重新安装操作系统,而重置是将系统恢复到初始状态。重装系统通常会清除所有数据,包括操作系统本身。
12.选择适合自己的操作方式:根据个人需求和电脑情况,选择最适合自己的重置方法。在进行任何重置之前,请确保已经备份了重要数据,并了解每种重置方法可能会带来的后果。
13.注意事项和常见问题解答:在进行重置之前,需要注意一些事项,如电池电量、网络连接、软件许可证等。同时,文章还提供了一些常见问题的解答,以帮助读者更好地完成重置过程。
14.完成重置后的注意事项:重置完成后,需要重新设置系统和个人偏好,并重新安装需要的软件和驱动程序。同时,还需要进行系统更新和安全性配置,以确保电脑的正常运行和保护。
15.了解其他解决问题的方法:重置笔记本电脑只是解决问题的一种方法,还有许多其他方法可以尝试,如修复工具、病毒扫描、系统还原等。根据具体情况选择合适的方法进行解决。
重置笔记本电脑是一种常见的解决问题的方法,可以帮助恢复系统的正常运行并解决各种常见问题。在进行重置之前,务必备份重要数据,并根据不同操作系统和电脑品牌选择合适的重置方法。完成重置后,需要重新设置系统和个人偏好,并进行必要的软件安装和系统更新。同时,也要了解其他解决问题的方法,以便在遇到问题时能够有多种选择。


