在使用电脑的过程中,有时需要将硬盘设为第一启动项,以确保系统能够正常启动。然而,对于一些不熟悉计算机技术的用户来说,进入BIOS并进行相应的设置可能会感到困惑。本文将教您如何轻松地进入BIOS,并将硬盘设为第一启动项。

一:了解BIOS
BIOS(BasicInput/OutputSystem)是计算机的基本输入输出系统,它负责在开机时初始化硬件,并根据用户设置选择启动设备。要进入BIOS,您需要在开机时按下相应的键。
二:找到正确的按键
不同品牌的电脑可能使用不同的按键来进入BIOS。常见的按键包括Del、F2、F10等。您可以在开机时的屏幕底部或者计算机的说明书中找到正确的按键。
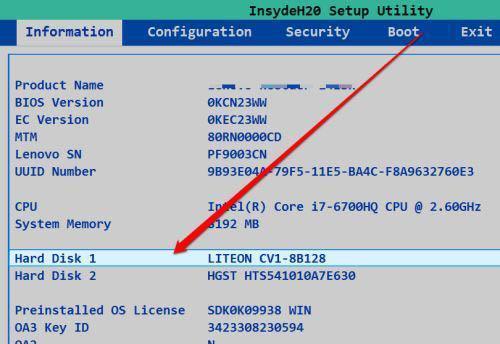
三:重启电脑
您需要重启电脑。请注意,不是所有电脑都能够通过热启动(直接从关机状态按下电源键启动)进入BIOS,因此建议使用重新启动功能。
四:按下正确的按键
在电脑重新启动的过程中,请连续按下正确的按键。如果您不确定是哪个按键,请尝试Del、F2、F10等常用按键。
五:进入BIOS设置界面
一旦您按下了正确的按键,计算机将进入BIOS设置界面。这个界面可能看起来有些不同,但通常有一些常见的选项供您选择。

六:找到“启动顺序”选项
在BIOS设置界面中,您需要找到一个名为“启动顺序”、“BootOrder”或类似的选项。这个选项通常位于“主菜单”、“Advanced”或“Boot”等标签下。
七:进入“启动顺序”设置界面
选择“启动顺序”选项后,您将进入一个新的界面,显示了当前设备的启动顺序。通常,硬盘将列在设备列表的第一位或者被标记为“FirstBootDevice”。
八:修改启动顺序
使用键盘上的方向键将光标移到硬盘所在的行上,并按下Enter键或相应的功能键(如F5、F6)进行修改。将硬盘设为第一启动项后,您可以使用相同的方法重新调整其他设备的启动顺序。
九:保存设置
修改完启动顺序后,使用键盘上的方向键将光标移到“SaveandExit”、“SaveChangesandExit”或类似的选项上,并按下Enter键保存设置。
十:重启电脑
保存设置后,您将返回BIOS设置界面。使用方向键选择“Exit”、“ExitandSaveChanges”或类似选项,并按下Enter键重启电脑。
十一:等待电脑重新启动
现在,您的计算机将重新启动。请耐心等待,系统将从硬盘而不是其他设备开始引导。
十二:检查设置是否生效
重启后,您可以观察计算机的启动过程。如果系统能够正常启动并进入操作系统,则说明您已成功将硬盘设为第一启动项。
十三:进一步的调整
如果您之后需要修改启动顺序,只需重复以上步骤即可。进入BIOS,找到“启动顺序”选项,修改相应的设置,保存并重启电脑即可。
十四:注意事项
在修改BIOS设置时,请小心操作,避免误操作导致系统无法正常启动。如果您不确定如何进行设置,请查阅计算机的说明书或咨询专业人士的建议。
十五:
通过本文的教程,您应该已经学会了如何进入BIOS,并将硬盘设为第一启动项。这将确保系统能够从硬盘而不是其他设备启动,提高了系统的稳定性和性能。记得小心操作,遵循说明书或专业人士的建议,以免引发其他问题。祝您操作顺利!


