Win7系统作为目前广泛应用的操作系统之一,在日常使用中,定时关机命令是一项非常实用的功能。通过合理设置定时关机命令,我们可以在不需要电脑时自动关机,不仅能提高电脑的使用效率,还能节约电能。本文将介绍Win7系统中定时关机命令的设置和使用方法,帮助读者轻松掌握这一功能。
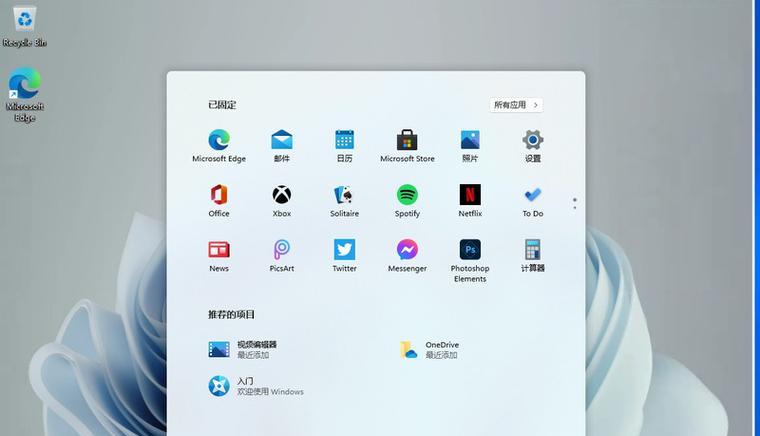
如何打开“命令提示符”窗口
1.打开“开始”菜单;
2.在搜索框中输入“cmd”;
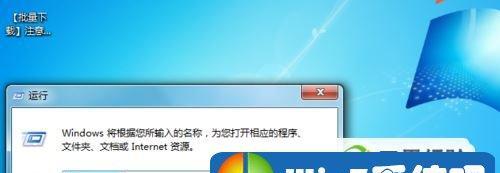
3.单击搜索结果中的“命令提示符”。
了解定时关机命令的基本语法
1.定时关机命令的基本语法为“shutdown-s-t秒数”,其中“秒数”代表倒计时的秒数;
2.例如,若要在10分钟后关机,输入“shutdown-s-t600”。
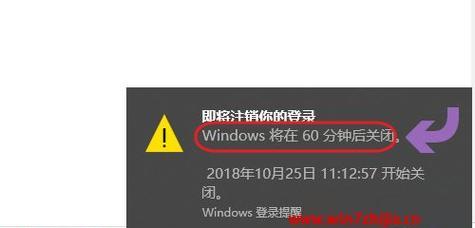
设置定时关机命令为特定时间
1.打开“计算器”应用程序;
2.在“计算器”中选择“日期计算器”;
3.设置目标关机时间,并计算出与当前时间的时间差;
4.打开“命令提示符”窗口,输入“shutdown-s-t秒数”。
取消定时关机命令
1.打开“命令提示符”窗口;
2.输入“shutdown-a”命令;
3.定时关机命令将被取消。
设置定时关机命令并附加提示信息
1.打开“命令提示符”窗口;
2.输入“shutdown-s-t秒数-c'提示信息'”命令;
3.在关机前,会弹出提示信息的窗口。
设置定时关机命令后自动重启电脑
1.打开“命令提示符”窗口;
2.输入“shutdown-r-t秒数”命令;
3.电脑将在设定的秒数后自动关机并重启。
设置定时关机命令后注销用户而非关机
1.打开“命令提示符”窗口;
2.输入“shutdown-l-t秒数”命令;
3.用户将在设定的秒数后被注销。
设置定时关机命令并进入休眠模式
1.打开“命令提示符”窗口;
2.输入“shutdown-h-t秒数”命令;
3.电脑将在设定的秒数后进入休眠模式。
如何查看当前已设置的定时关机命令
1.打开“命令提示符”窗口;
2.输入“shutdown-l”命令;
3.当前已设置的定时关机命令将会显示在命令行窗口上。
如何取消当前已设置的定时关机命令
1.打开“命令提示符”窗口;
2.输入“shutdown-a”命令;
3.当前已设置的定时关机命令将被取消。
使用定时关机命令管理远程计算机的关机
1.在“命令提示符”窗口中,输入“shutdown-m\\计算机名-s-t秒数”命令;
2.计算机名是指需要管理的远程计算机的名称。
设置定时关机命令并创建快捷方式
1.创建一个新的文本文件,将其后缀名改为.bat;
2.右键单击新创建的.bat文件,选择“编辑”;
3.在文本文件中输入设定的定时关机命令,例如“shutdown-s-t600”;
4.保存文本文件。
通过任务计划程序实现定时关机
1.打开“开始”菜单,搜索并打开“任务计划程序”;
2.在任务计划程序中,选择“创建基本任务”;
3.根据提示设置触发器、操作和条件等参数,最后保存并完成设置。
利用第三方软件实现更多定时关机功能
1.在互联网上搜索并下载第三方定时关机软件,如“定时关机大师”、“鱼骨定时关机器”等;
2.安装并运行所下载的软件,根据软件提供的操作指南进行设置和使用。
通过本文的介绍,我们了解了Win7系统中定时关机命令的设置和使用方法。无论是通过命令提示符窗口、计算器应用程序还是第三方软件,都能轻松实现定时关机的功能,提高电脑使用效率。读者可根据实际需求选择适合自己的方法,并根据具体情况进行设置和调整,以便更好地管理电脑的开关机状态。


