随着科技的进步,USB已经成为了人们生活中必不可少的一部分。如何正确地进行USB设置,不仅可以提高设备连接效率,还可以充分发挥USB的功能。本文将详细介绍以USB设置为主题的教程,帮助读者更好地利用USB接口。

1.安装驱动程序-保证设备和电脑正常通信
在使用USB设备之前,首先要确保相关的驱动程序已经正确安装。通过打开设备管理器,找到对应的设备,右键选择更新驱动程序,选择自动搜索并安装最新的驱动程序。
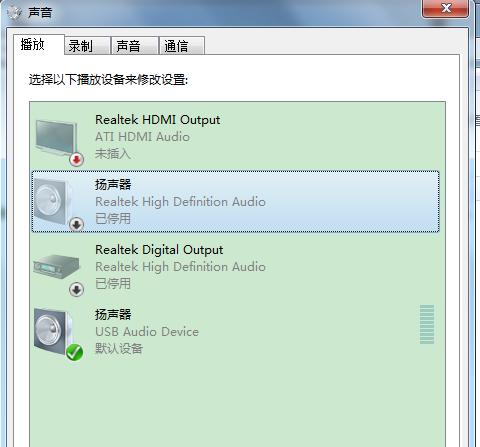
2.USB接口检查-确认设备连接正常
使用USB设备前,应检查USB接口是否完好无损。可以通过插拔USB接口,观察电脑是否有响应来判断。如果插上后没有反应,可能是USB接口损坏或者驱动问题。
3.设置默认设备-提高连接效率
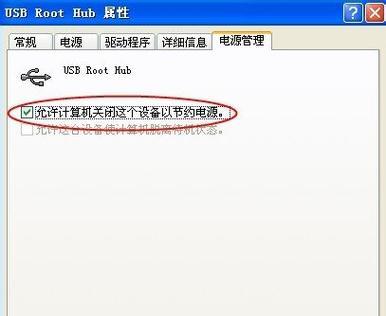
在某些情况下,电脑可能会自动选择默认设备进行连接,但并不一定是你想要的设备。通过进入控制面板,点击声音选项,选择默认设备,可以手动设置USB设备作为默认设备,提高连接效率。
4.设置USB充电模式-管理设备充电状态
对于带有充电功能的USB设备,可以通过设置USB充电模式来管理设备的充电状态。进入电源选项,找到USB设置,可以选择禁止充电、仅在计算机开启时充电或持续充电等模式,根据自己的需求进行选择。
5.设置USB存储模式-实现数据传输
当连接手机或其他存储设备时,可以设置USB存储模式来实现数据传输。通过下拉通知栏,在USB选项中选择文件传输模式,即可在电脑上直接访问设备中的文件。
6.设置USB调试模式-方便开发者调试
对于开发人员来说,使用USB调试模式可以方便进行程序调试和数据传输。在手机设置中找到开发者选项,并开启USB调试模式,在连接电脑后即可进行相关操作。
7.USB安全移除-避免数据丢失
在拔出USB设备之前,一定要进行安全移除操作。通过右键点击任务栏中的USB图标,在弹出的菜单中选择安全移除选项,等待提示后再进行拔出操作,以避免数据丢失。
8.USB接口清洁-提高设备稳定性
长时间使用USB设备后,接口中可能会堆积灰尘或污垢,影响设备的稳定性。定期使用干净的棉签或专用清洁剂进行接口清洁,保持接触良好。
9.设置USB自动运行-提升工作效率
通过设置USB自动运行,可以在连接设备时自动打开特定程序或文件,提高工作效率。在控制面板中找到自动播放选项,选择对应的设备和操作,进行设置即可。
10.设置USB电源管理-延长电池寿命
对于笔记本电脑用户来说,合理设置USB电源管理可以延长电池寿命。在电源选项中找到USB设置,选择合适的电源模式和参数,减少不必要的耗电。
11.设置USB共享-实现设备互联
通过设置USB共享,可以实现设备之间的互联。例如,在家庭网络中,将一个打印机通过USB连接到一台电脑上,然后设置共享,其他电脑也可以通过网络来使用这个打印机。
12.设置USB存储加密-保护个人隐私
对于需要保护个人隐私的文件,可以通过设置USB存储加密来增加安全性。通过使用加密软件,对USB设备中的文件进行加密,确保即使丢失也不会泄露个人信息。
13.设置USB节能模式-省电环保
在不使用USB设备时,可以设置USB节能模式来降低功耗,达到省电环保的效果。进入电源选项,找到USB设置,选择合适的节能模式和参数进行设置。
14.设置USB恢复功能-防止数据丢失
有些USB设备会自带恢复功能,当设备异常断开连接时,可以自动保存当前数据以防止数据丢失。在设备管理器中找到对应的设备,进入属性设置,勾选恢复功能选项。
15.USB故障排除-处理常见问题
当USB设备出现故障时,可以通过一些简单的排除步骤来解决问题。例如,更换USB线缆、重新安装驱动程序、重启电脑等方法都是常见的故障排除步骤。
通过学习本文所提到的以USB设置为主题的教程,读者可以轻松掌握USB设置技巧,并提升设备连接效率。合理的USB设置不仅可以提高工作效率,还可以充分发挥USB接口的功能,让我们的生活更加便利。


