随着Windows8操作系统的推出,开始菜单的消失成为了一大争议。对于一些用户来说,开始菜单是他们使用Windows的重要工具之一,但是在Windows8中,开始菜单却被移除了。然而,幸运的是,有许多方法可以恢复或定制Win8开始菜单,以满足不同用户的需求。本文将为您介绍如何解决Win8开始菜单不见了的问题。
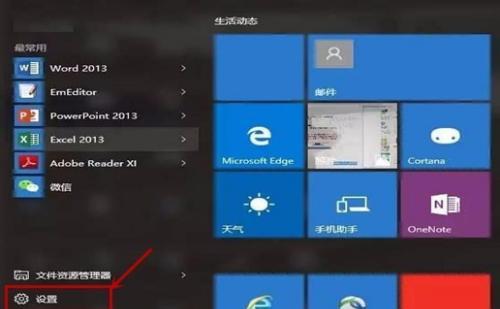
一:启用Win8开始菜单的关键设置
在Windows8中,微软提供了一个设置选项,可以启用一个类似传统开始菜单的界面。通过打开“任务栏和导航属性”对话框,并在“开始屏幕”选项卡中勾选“使用开始屏幕替代启动画面”选项,您就可以在桌面模式下看到一个启用了Win8开始菜单的界面。
二:使用第三方开始菜单替代程序
除了微软提供的启用设置外,还有许多第三方应用程序可以为Windows8提供更多个性化和定制化的开始菜单选项。比如,ClassicShell、StartIsBack等工具可以让您在Windows8中使用传统的开始菜单,并提供更多的自定义选项,如更改菜单样式、添加自定义文件夹等。
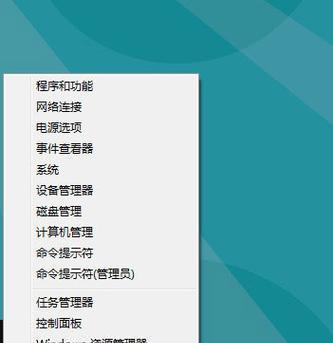
三:使用Windows8.1更新
Windows8.1是微软在Windows8之后发布的一个重要更新版本,其中包含了许多改进和新增功能,包括开始按钮的重新引入。通过升级到Windows8.1,您可以轻松地恢复Win8开始菜单,同时还能享受其他一些性能和安全性的改进。
四:使用快捷键调出Win8开始屏幕
即使在没有开始菜单的情况下,您仍然可以通过使用快捷键调出Win8开始屏幕。按下键盘上的Win键或Win键加上Ctrl键的组合,即可快速打开和切换到开始屏幕,方便您进行应用程序的搜索和使用。
五:将常用应用程序钉到任务栏
如果您对开始菜单的主要目的是快速访问和启动常用应用程序,那么将这些应用程序固定到任务栏上可能是更适合您的选择。只需右键点击应用程序图标并选择“固定到任务栏”,即可在桌面模式下快速打开您的常用应用程序。
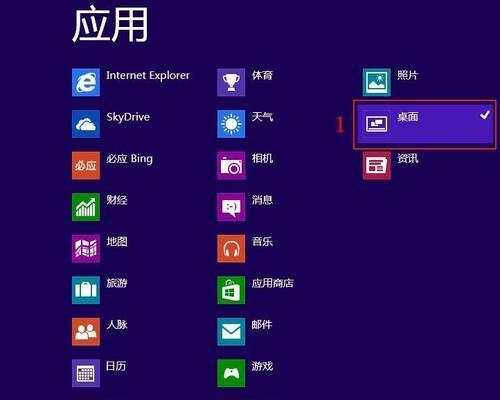
六:使用桌面快捷方式和文件夹
如果您更喜欢在桌面上放置快捷方式和文件夹来访问您的常用应用程序和文件,那么这也是一个不错的替代选择。只需将应用程序或文件夹拖放到桌面上,即可方便地访问它们。
七:通过搜索功能快速打开应用程序
Windows8提供了强大的搜索功能,可以快速帮助您找到和打开应用程序。只需在开始屏幕上输入应用程序的名称,系统将自动显示相关的搜索结果,并提供快速打开的选项。
八:定制开始屏幕磁贴布局
Win8开始屏幕的磁贴布局是灵活可定制的。您可以调整磁贴的大小、移动它们的位置,以及将它们分组到不同的布局中。通过定制开始屏幕的磁贴布局,您可以更方便地访问和管理您的应用程序。
九:使用Windows8商店中的应用程序
在Windows8商店中,有许多应用程序可以提供类似开始菜单的功能。这些应用程序通常包含一个磁贴界面,您可以通过它来访问和启动应用程序、文件和设置。
十:使用命令提示符和运行对话框
对于一些高级用户来说,使用命令提示符和运行对话框可能是更快速访问应用程序和功能的方法。通过输入特定的命令或运行程序的名称,您可以直接在桌面模式下打开它们。
十一:创建自定义快捷方式和批处理文件
如果您对计算机操作比较熟悉,可以通过创建自定义快捷方式和批处理文件来实现更高级的开始菜单替代方案。通过这种方式,您可以根据自己的需求和喜好来组织和管理应用程序、文件和设置。
十二:备份和恢复开始菜单设置
为了避免在未来重复配置开始菜单,建议您备份当前的开始菜单设置。您可以使用第三方工具或手动备份注册表,以便在需要时可以轻松地恢复开始菜单的设置。
十三:参考其他用户的解决方案和建议
如果您仍然对如何恢复或定制Win8开始菜单感到困惑,不妨参考其他用户的解决方案和建议。在各种技术论坛和社区中,您可以找到许多关于此问题的讨论和指导。
十四:尝试不同的解决方案以找到最适合自己的方式
由于每个人的使用习惯和喜好不同,没有一种解决方案适用于所有人。建议您尝试不同的方法和工具,以找到最适合自己的开始菜单替代方案。
十五:
虽然Windows8中移除了传统的开始菜单,但通过上述提供的解决方法,您可以恢复或定制Win8开始菜单,以满足个性化的需求。选择适合自己的开始菜单替代方案,可以提高您的工作效率和操作体验。无论是使用官方设置、第三方应用程序还是其他方法,都能让您在Windows8中像以前一样轻松访问和启动应用程序和文件。


