在使用Windows操作系统时,我们可能会遇到各种错误代码,其中之一就是错误0x80070002。这个错误代码通常出现在更新系统、安装软件或备份文件时,给用户带来不便和困扰。本文将介绍一些有效的方法来解决错误0x80070002,帮助读者顺利完成相应操作。

1.什么是错误0x80070002
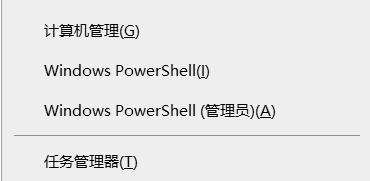
错误0x80070002是指Windows系统在处理文件、更新或备份时发生的错误。它通常表示系统无法找到或访问特定的文件或路径,导致操作失败。
2.检查文件路径和名称是否正确
我们需要检查所涉及的文件路径和名称是否正确。可能是由于拼写错误、路径不完整或文件已被移动等原因导致系统无法找到所需的文件。
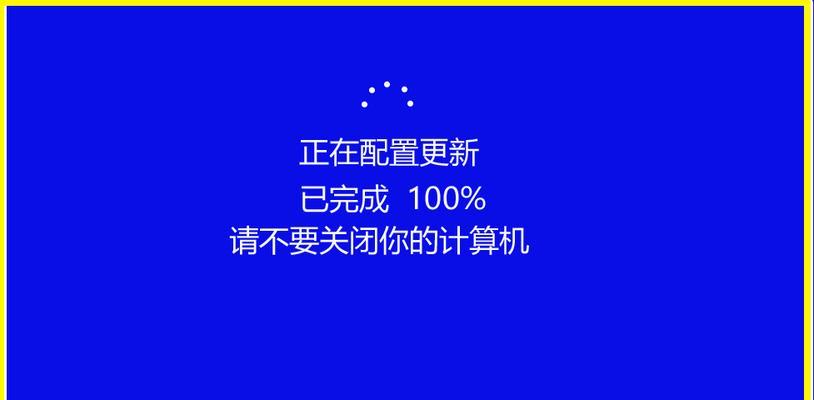
3.清理临时文件
清理临时文件夹可以帮助解决一些与错误0x80070002相关的问题。我们可以通过运行磁盘清理工具或手动删除临时文件夹中的内容来实现。
4.禁用防病毒软件和防火墙
有时,防病毒软件和防火墙可能会干扰系统的正常操作,导致错误0x80070002的出现。我们可以尝试暂时禁用这些安全软件,然后再次执行相关操作。
5.修复系统文件错误
错误0x80070002可能与损坏的系统文件有关。我们可以使用系统文件检查工具(SFC)来扫描并修复这些错误。
6.重设Windows更新组件
有时,Windows更新组件本身可能出现问题,导致错误0x80070002的发生。我们可以使用命令提示符或Windows更新故障排除工具来重设这些组件。
7.检查硬盘空间
硬盘空间不足也可能导致错误0x80070002的出现。我们可以检查硬盘的可用空间,并清理不必要的文件或程序来释放更多空间。
8.更新驱动程序
旧的或损坏的驱动程序可能引起错误0x80070002。我们可以使用设备管理器或第三方驱动更新工具来更新系统中的驱动程序。
9.执行系统还原
如果错误0x80070002是最近引入的,我们可以尝试执行系统还原来将系统恢复到以前的正常状态。
10.安装最新的Windows更新
有时,安装最新的Windows更新也可以解决错误0x80070002。我们可以手动检查并安装待定的更新。
11.检查磁盘和文件系统错误
磁盘和文件系统错误可能导致错误0x80070002的发生。我们可以使用磁盘检查工具来扫描和修复这些错误。
12.创建新的用户账户
有时,用户账户本身可能出现问题,导致错误0x80070002。我们可以尝试创建一个新的用户账户,然后尝试执行相关操作。
13.检查外部存储设备
如果错误0x80070002与外部存储设备(如USB驱动器)有关,我们可以检查设备是否正常连接,并尝试使用其他设备来执行操作。
14.使用专业的系统优化工具
如果以上方法无法解决错误0x80070002,我们可以考虑使用专业的系统优化工具,如系统维护大师等,来诊断和修复系统中的问题。
15.寻求技术支持
如果以上方法仍无法解决错误0x80070002,我们建议寻求专业的技术支持,以获取更详细和个性化的解决方案。
错误0x80070002可能给Windows用户带来一定的困扰,但通过本文介绍的实用教程,我们可以采取一系列有效的方法来解决这个问题。无论是检查文件路径、清理临时文件,还是修复系统文件错误或更新驱动程序,都可以帮助我们摆脱错误0x80070002的困扰,使系统正常运行。如果问题仍然存在,我们可以考虑寻求技术支持或使用专业的系统优化工具。


