随着数字资料的日益增长,我们通常都会购买一台移动硬盘来存储和备份重要的文件。而对于Win10系统用户来说,为了更好地管理和利用移动硬盘空间,分区就显得尤为重要。本文将详细介绍如何在Win10系统上分区移动硬盘,帮助读者更好地使用移动硬盘。
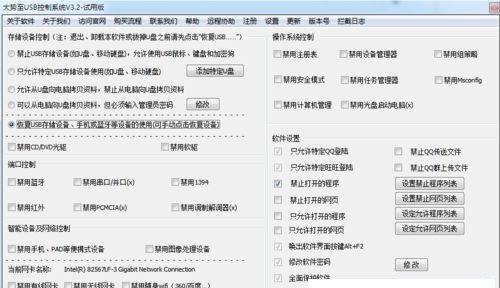
标题和
1.确认移动硬盘连接:确保移动硬盘已经正确连接到计算机上,并且可以被系统识别到。
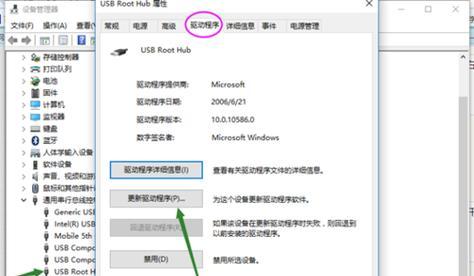
2.打开磁盘管理工具:在Win10系统中,按下Win+X组合键,选择“磁盘管理”打开磁盘管理工具。
3.选择移动硬盘:在磁盘管理工具中找到对应的移动硬盘,在图形区域中右键点击选择“压缩卷”或“缩小卷”。
4.设置分区大小:在弹出的压缩卷或缩小卷对话框中,输入希望分配的空间大小,可以选择大小单位。
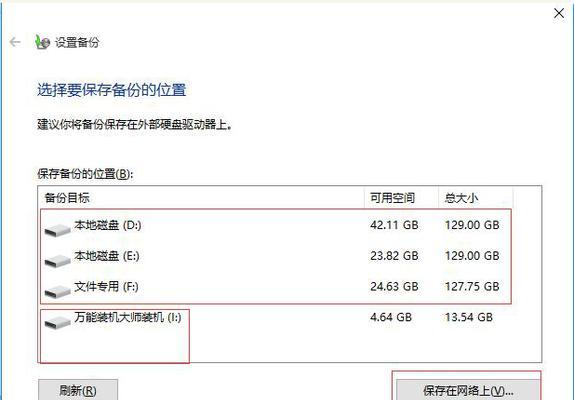
5.确认分区大小:点击“压缩”或“缩小”按钮后,系统会自动将硬盘空间分配给新的分区。
6.新建卷:在磁盘管理工具中找到未分配的空间,右键点击选择“新建简单卷”。
7.设置卷大小:在新建简单卷向导中,按照提示设置卷的大小,可以选择文件系统和驱动器号。
8.格式化卷:完成新建卷向导后,系统会提示格式化新卷,点击“是”进行格式化。
9.分配驱动器号:格式化完成后,系统会提示分配驱动器号,根据需要选择合适的驱动器号。
10.完成分区设置:点击“完成”按钮后,系统会将移动硬盘的分区设置完毕。
11.检查分区设置:在磁盘管理工具中确认移动硬盘的新分区是否显示正常。
12.查看分区状态:在资源管理器中打开移动硬盘,确认新分区是否可以正常访问和使用。
13.移动硬盘的拷贝与粘贴:将需要备份或存储的文件拷贝到新分区中,或将文件从新分区中粘贴到其他位置。
14.重复操作:如果还需要为移动硬盘分配其他分区,可重复以上步骤。
15.完成移动硬盘分区:完成所有分区设置后,移动硬盘的分区就成功完成了。
通过以上简单易懂的教程,读者可以轻松地在Win10系统上为移动硬盘进行分区。分区可以帮助我们更好地管理和利用移动硬盘的空间,提高数据的存储效率。希望本文能够帮助到需要的读者,让大家更好地使用移动硬盘。


