在数字化时代,磁盘数据管理是我们每个人都需要面对的问题。而DiskGenius作为一款功能强大的磁盘管理工具,能够帮助我们高效地管理和维护磁盘数据,实现数据的安全性和恢复性。本文将详细介绍如何使用DiskGenius进行磁盘管理的各项操作,帮助读者快速上手并提高工作效率。
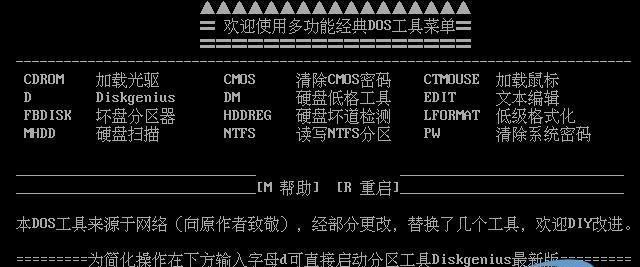
磁盘初始化与分区操作
1.使用DiskGenius初始化磁盘
在DiskGenius界面中,选择待初始化的磁盘,右键点击后选择“初始化”选项,按照提示进行磁盘初始化的相关设置。
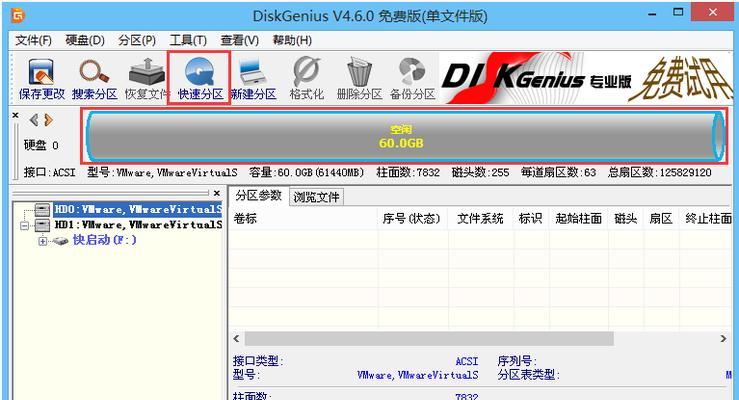
2.创建新分区
选择已初始化的磁盘,在主界面中点击“创建新分区”,根据需求设置分区类型、大小、文件系统等参数,然后点击“确定”即可完成分区操作。
3.调整分区大小

选择需要调整大小的分区,在主界面中点击“调整分区大小”,按照提示进行相关设置,然后点击“确定”即可完成分区大小调整。
4.删除分区
选择需要删除的分区,在主界面中点击“删除分区”,确认删除操作后,该分区将被永久删除,注意备份重要数据。
磁盘数据恢复与备份
5.扫描已删除的文件
选择需要恢复数据的磁盘,在主界面中点击“恢复已删除文件”,DiskGenius会自动扫描并列出所有已删除的文件,选择需要恢复的文件后点击“恢复”按钮即可。
6.数据备份至镜像文件
选择需要备份的分区或磁盘,在主界面中点击“备份分区至镜像文件”,按照提示设置备份文件保存路径,然后点击“开始备份”按钮,即可将分区或磁盘数据备份至镜像文件。
7.还原镜像文件
选择已创建的镜像文件,在主界面中点击“还原镜像文件”,按照提示进行还原操作,即可将镜像文件中的数据还原至指定磁盘或分区。
磁盘克隆与修复
8.磁盘克隆操作
选择需要克隆的源磁盘和目标磁盘,在主界面中点击“磁盘克隆”,按照提示设置克隆方式和参数,然后点击“开始克隆”按钮,即可将源磁盘中的数据克隆至目标磁盘。
9.修复文件系统错误
选择文件系统错误的分区,在主界面中点击“修复文件系统错误”,DiskGenius会自动检测并修复分区中存在的文件系统错误,确保数据的完整性。
10.修复MBR或GPT分区表
选择磁盘中存在损坏的MBR或GPT分区表,在主界面中点击“修复MBR或GPT分区表”,按照提示进行修复操作,恢复分区表的正常状态。
其他磁盘管理操作
11.磁盘空间清理
选择需要清理的分区,在主界面中点击“磁盘空间清理”,DiskGenius会自动扫描并列出可以清理的垃圾文件和临时文件,选择清理项后点击“清理”按钮即可。
12.修改分区标签
选择需要修改标签的分区,在主界面中点击“修改分区标签”,输入新的分区标签名称后点击“确定”,即可修改分区标签。
13.磁盘表面测试
选择需要进行表面测试的磁盘,在主界面中点击“磁盘表面测试”,按照提示设置测试方式和参数,然后点击“开始测试”按钮,DiskGenius会对磁盘表面进行全面的测试,并列出测试结果。
14.查看磁盘信息
选择需要查看信息的磁盘,在主界面中点击“查看磁盘信息”,DiskGenius会显示出该磁盘的详细信息,包括磁盘型号、容量、分区类型等。
15.磁盘扇区编辑
选择需要编辑扇区的磁盘,在主界面中点击“磁盘扇区编辑”,按照提示设置编辑方式和参数,然后点击“确定”即可进行磁盘扇区的编辑操作。
通过本文的介绍,我们了解了如何使用DiskGenius进行磁盘管理的各项操作,包括磁盘初始化与分区、数据恢复与备份、磁盘克隆与修复以及其他磁盘管理操作等。掌握了DiskGenius的使用技巧,我们能够更加高效地管理磁盘数据,确保数据的安全性和可靠性。


