在安装或重装Windows10操作系统时,通常需要使用引导盘。本文将介绍如何使用大白菜软件快速制作一个可引导的Windows10USB安装盘,帮助您轻松进行系统安装或重装。
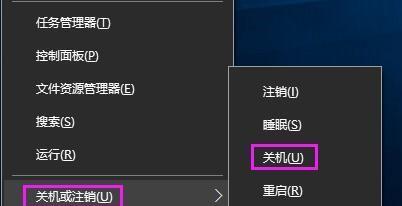
标题和
1.下载和安装大白菜软件
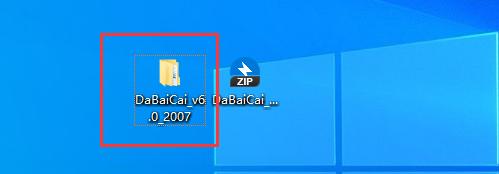
下载大白菜软件并按照提示进行安装,确保您的电脑上已连接至少8GB容量的USB闪存驱动器。
2.打开大白菜软件并选择制作工具
打开大白菜软件后,您将看到一个简单易懂的用户界面。点击“制作工具”选项,进入USB制作界面。
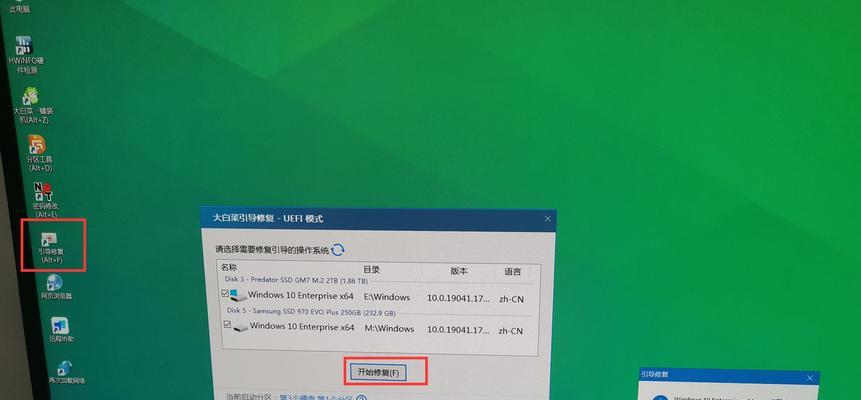
3.选择Windows10ISO镜像文件
在USB制作界面,点击“选择ISO镜像”按钮,并浏览您的电脑上存储的Windows10ISO镜像文件。选择合适的ISO文件后,点击“确定”。
4.插入USB闪存驱动器
在大白菜软件提示下,插入您事先准备好的USB闪存驱动器,并等待软件检测到该设备。
5.选择USB闪存驱动器并开始制作
在大白菜软件的界面上,您将看到已检测到的USB闪存驱动器。选择该驱动器,并点击“开始制作”按钮,即可开始制作可引导的Windows10USB安装盘。
6.等待制作过程完成
制作过程可能需要一些时间,具体时间取决于您的电脑性能和USB闪存驱动器的读写速度。请耐心等待,同时确保电脑保持通电状态。
7.制作完成后检查和测试
当制作过程完成后,您可以从大白菜软件界面上查看制作结果并进行测试,确保USB安装盘可以正常引导您的电脑。
8.设置电脑启动顺序
在使用USB安装盘进行Windows10安装之前,您需要在计算机BIOS设置中将USB设备设置为启动顺序的首选项。请参考电脑制造商提供的说明进行操作。
9.插入USB安装盘并重启电脑
将制作好的Windows10USB安装盘插入电脑,并重启电脑。确保USB设备被成功识别并作为启动设备。
10.开始Windows10安装过程
当电脑启动时,按照提示进入Windows10安装界面,并按照提示完成操作系统的安装。
11.注意事项和常见问题解答
在使用大白菜制作Windows10USB安装盘的过程中,可能会遇到一些常见问题。这里提供了一些注意事项和问题解答,帮助您顺利完成安装。
12.其他替代方法和软件推荐
除了大白菜软件,还有一些其他软件也可以用于制作可引导的Windows10USB安装盘。本节将介绍一些替代方法和软件推荐。
13.充分利用可引导USB安装盘的优势
制作好的可引导的Windows10USB安装盘不仅可以帮助您进行系统安装或重装,还可以充分利用其它功能和用途。本节将介绍一些可引导USB安装盘的优势。
14.注意事项和风险提示
在制作和使用可引导的Windows10USB安装盘时,请注意一些潜在的风险和注意事项,确保您的计算机数据和系统安全。
15.安装成功后的进一步操作
在Windows10系统安装成功后,还有一些进一步的操作可以帮助您提高系统的性能和稳定性。本节将简单介绍一些操作建议。
通过使用大白菜软件制作可引导的Windows10USB安装盘,您可以轻松、快速地进行系统安装或重装。不仅如此,还能充分利用USB安装盘的优势,并注意遵循相关风险提示和注意事项。希望本文能为您提供一个便捷的方法来安装和使用Windows10操作系统。


