在某些情况下,我们可能需要在Mac电脑上安装Windows操作系统。为了确保Windows7在Mac电脑上正常运行,我们需要正确安装相应的驱动程序。本文将为您提供详细的教程,以帮助您成功安装Windows7驱动。
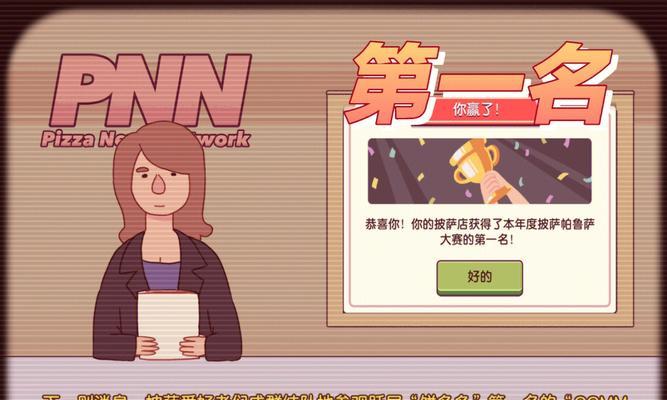
检查系统要求
为了确保成功安装Windows7驱动,首先要检查您的Mac电脑是否满足最低的系统要求。通常,您的Mac电脑至少需要具备Intel处理器、2GB以上的内存以及30GB以上的可用存储空间。
下载Windows7驱动程序
在安装Windows7之前,您需要前往官方网站或其他可信的软件下载网站下载相应的Windows7驱动程序。确保下载适用于Mac电脑的版本。

准备启动介质
为了在Mac电脑上安装Windows7,您需要准备一个可启动的介质。您可以使用USB闪存驱动器或者外置光盘驱动器来制作一个启动盘。
备份重要数据
在安装Windows7之前,我们强烈建议您备份重要的数据。由于安装过程可能会格式化硬盘,您可能会丢失存储在Mac电脑上的文件。
分区硬盘
为了安装Windows7,您需要将Mac电脑的硬盘进行分区。这样可以在同一台电脑上同时安装MacOS和Windows7操作系统。

启动Mac电脑
插入准备好的Windows7启动介质后,重新启动Mac电脑。按住Option键,直到出现启动选项菜单。
选择启动介质
在启动选项菜单中,选择相应的启动介质,然后点击“进入”按钮。这将启动Windows7安装程序。
进行Windows7安装
按照屏幕上的指示进行Windows7的安装过程。当系统要求选择安装位置时,选择之前分区的那个磁盘,然后点击“下一步”。
安装驱动程序
在Windows7安装完成后,您需要手动安装Mac电脑上的驱动程序。插入包含驱动程序的光盘或者使用下载的驱动程序文件。
运行驱动程序安装
双击驱动程序安装程序并按照屏幕上的指示完成安装。这将确保Windows7可以充分利用Mac电脑的硬件功能。
重启电脑
安装完驱动程序后,您需要重新启动Mac电脑以使更改生效。在重启过程中,请确保拔掉所有外部设备。
系统设置
重新启动后,您需要进行一些系统设置,如选择语言、时区等。按照屏幕上的指示进行设置。
更新驱动程序
为了确保Windows7在Mac电脑上的最佳性能,我们建议您及时更新驱动程序。您可以前往官方网站或使用自动驱动程序更新工具来完成此操作。
安装常用软件
根据个人需求,您可能需要安装一些常用的软件来提高Windows7操作系统的功能和便利性。
享受Windows7
现在,您已经成功在Mac电脑上安装并配置了Windows7驱动程序。您可以尽情享受Windows7带来的各种功能和特色了。
通过本教程,我们详细介绍了在Mac电脑上安装Windows7驱动的步骤。希望本文可以帮助到需要在Mac电脑上安装Windows7的用户,让他们顺利完成安装并愉快地使用Windows7操作系统。


