随着Windows7的成熟和稳定,很多用户依然偏爱使用这一经典操作系统。然而,随着硬件的更新换代,安装Windows7在一些新款笔记本上可能会遇到一些困难。本文将详细介绍如何在联想E595笔记本电脑上安装Windows7系统,帮助用户轻松完成操作。
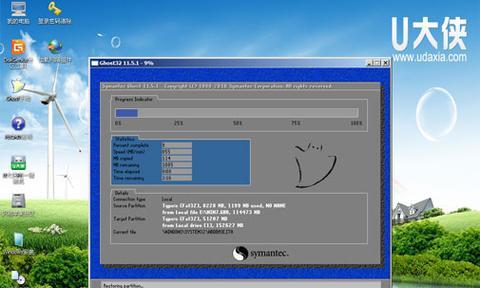
检查硬件兼容性
准备安装镜像
创建启动盘
调整BIOS设置
插入启动盘并重启电脑
选择语言和时间设置
点击“安装”
阅读并接受许可协议
选择安装类型
选择要安装的磁盘分区
安装系统文件
设置用户名和密码
选择电脑名称和网络设置
选择是否自动更新
完成安装并进行系统初始化
1.检查硬件兼容性:了解联想E595笔记本电脑的硬件配置与Windows7的兼容性,确保硬件支持该操作系统的正常运行。
2.准备安装镜像:从可靠的渠道下载Windows7系统的安装镜像文件,并确保文件完整无损。

3.创建启动盘:利用工具将下载好的Windows7安装镜像文件写入U盘或光盘,制作成可启动的安装介质。
4.调整BIOS设置:进想E595笔记本电脑的BIOS设置界面,将启动顺序调整为从U盘或光盘启动,并保存设置。
5.插入启动盘并重启电脑:将制作好的启动盘插想E595笔记本电脑,然后重启电脑使其从启动盘启动。
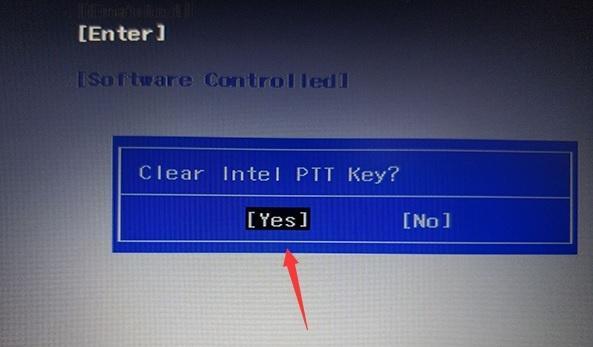
6.选择语言和时间设置:在安装界面选择合适的语言和时间设置,然后点击“下一步”。
7.点击“安装”:在安装界面点击“安装”按钮,开始安装Windows7系统。
8.阅读并接受许可协议:仔细阅读Windows7的许可协议,并点击“我接受许可条款”继续安装。
9.选择安装类型:根据个人需求选择“自定义”或“升级”,并点击“下一步”。
10.选择要安装的磁盘分区:将联想E595笔记本电脑上的硬盘进行分区,并选择要安装Windows7系统的分区,然后点击“下一步”。
11.安装系统文件:系统开始将必要的文件复制到电脑上,这个过程可能需要一些时间,请耐心等待。
12.设置用户名和密码:根据提示设置您的用户名和密码,以及密码提示信息,然后点击“下一步”。
13.选择电脑名称和网络设置:为您的电脑设定一个名称,并根据网络环境选择是否共享文件和打印机,然后点击“下一步”。
14.选择是否自动更新:根据个人需求选择是否开启自动更新功能,然后点击“下一步”。
15.完成安装并进行系统初始化:等待系统完成剩余的安装和初始化工作,直至进入Windows7的桌面界面。
通过本文的详细介绍,您可以轻松地在联想E595笔记本电脑上安装Windows7系统。从硬件兼容性检查到最后的系统初始化,每一步都被清晰地呈现在您面前。请按照本文提供的步骤进行操作,相信您能够顺利完成安装,享受Windows7带来的便利和稳定性。


